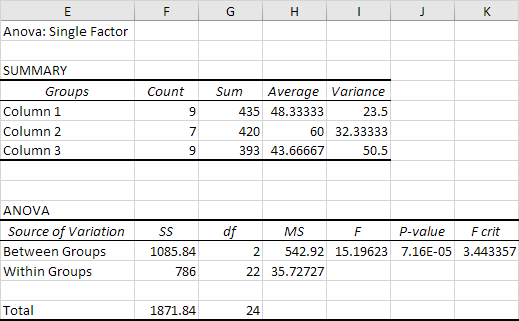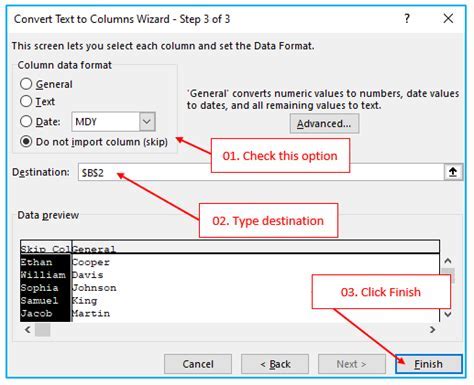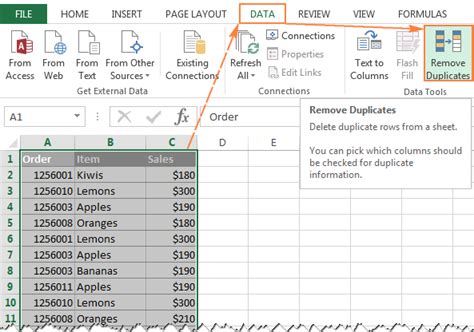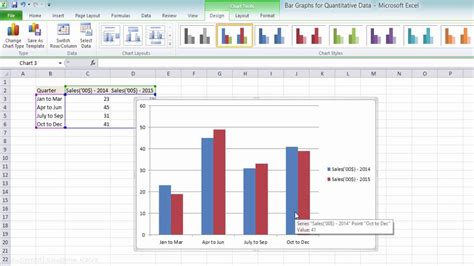Line Through Text in Excel
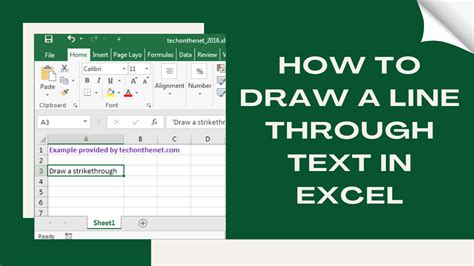
Introduction to Line Through Text in Excel
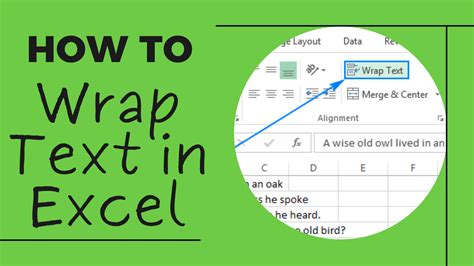
Excel is a powerful tool used for data analysis, visualization, and management. It offers a wide range of formatting options to make data more readable and understandable. One such option is the ability to apply a line through text, also known as strikethrough. This feature is particularly useful for indicating that a piece of information is incorrect, cancelled, or no longer applicable. In this article, we will delve into the details of how to apply line through text in Excel, its applications, and other related formatting options.
Applying Line Through Text in Excel
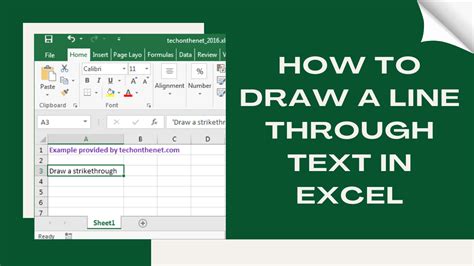
To apply a line through text in Excel, you can follow these simple steps: - Select the cell or range of cells that you want to format. - Go to the “Home” tab in the Excel ribbon. - Click on the “Font” group dialog launcher (a small arrow at the bottom right corner of the “Font” group). - In the “Font” dialog box, check the box next to “Strikethrough”. - Click “OK” to apply the changes.
Alternatively, you can use the shortcut key Ctrl + 5 to toggle the strikethrough on and off for the selected cells.
Applications of Line Through Text
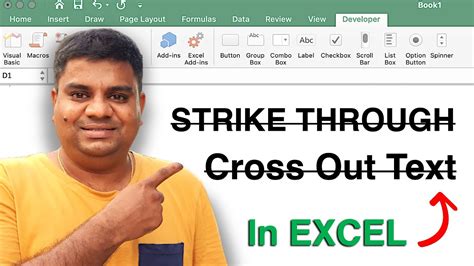
The line through text feature has several practical applications in Excel: * Indicating cancelled or outdated information: In a list of tasks or items, applying a line through text can clearly indicate which ones are no longer relevant or have been cancelled. * Highlighting incorrect data: If a cell contains incorrect data, applying strikethrough can signal to others that the information should not be used. * Visualizing progress: In project management, strikethrough can be used to show which tasks have been completed.
Other Formatting Options
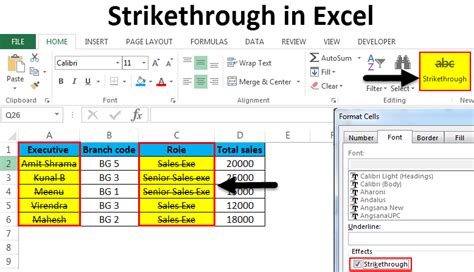
Excel offers a variety of other formatting options that can be used in conjunction with line through text to enhance the readability and impact of your data: - Bold and italic text can be used to draw attention to important information. - Underline can be used to differentiate between different types of data. - Color can be used to categorize or highlight data.
Using Line Through Text in Conditional Formatting
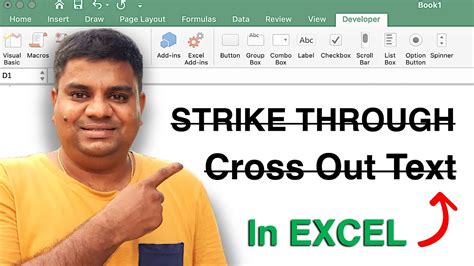
Conditional formatting allows you to apply formatting to cells based on specific conditions. You can use line through text as part of a conditional formatting rule to automatically apply strikethrough to cells that meet certain criteria. For example, you can apply strikethrough to cells that contain a specific text or value.
To apply conditional formatting with line through text:
- Select the range of cells you want to format.
- Go to the “Home” tab and click on “Conditional Formatting”.
- Choose “New Rule” and select “Use a formula to determine which cells to format”.
- Enter a formula that meets your condition (e.g., =A1="Cancelled").
- Click “Format” and check the box next to “Strikethrough” in the “Font” dialog box.
- Click “OK” to apply the rule.
| Function | Shortcut Key | Description |
|---|---|---|
| Strikethrough | Ctrl + 5 | Toggles strikethrough on and off for selected cells |
| Bold | Ctrl + B | Applies bold formatting to selected cells |
| Italic | Ctrl + I | Applies italic formatting to selected cells |
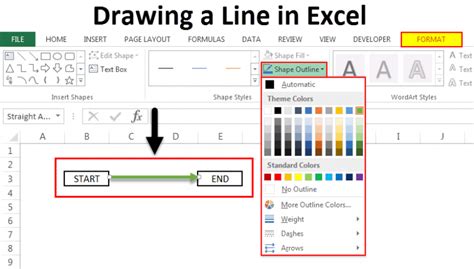
📝 Note: The application of line through text and other formatting options can significantly enhance the clarity and effectiveness of your Excel worksheets, but overuse can lead to clutter and decreased readability.
In summary, the ability to apply line through text in Excel is a valuable formatting option that can be used to indicate cancelled or outdated information, highlight incorrect data, and visualize progress. By combining this feature with other formatting options and conditional formatting rules, you can create more informative and engaging Excel worksheets. The key to effective use of these features is to apply them thoughtfully and consistently, ensuring that your worksheets remain clear and easy to understand.