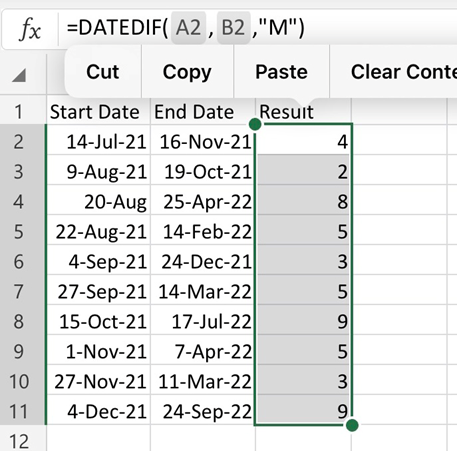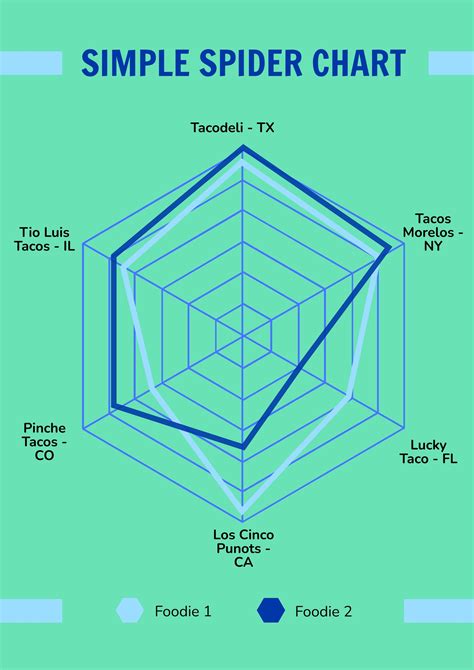Insert Arrow in Excel
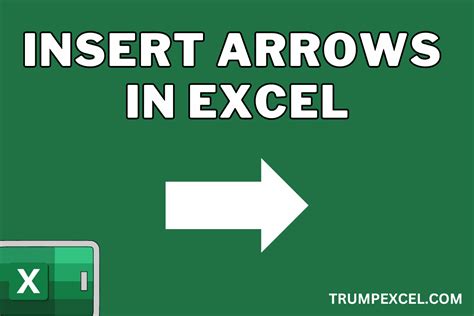
Inserting Arrows in Excel: A Step-by-Step Guide
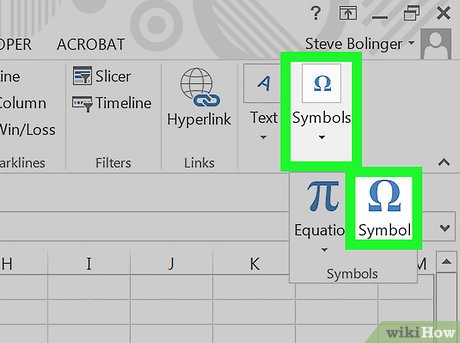
When working with Excel, it’s often necessary to use visual elements like arrows to illustrate trends, directions, or connections between data points. Inserting arrows in Excel can enhance the readability and impact of your spreadsheets, making it easier for users to understand complex information at a glance. This guide will walk you through the process of inserting arrows in Excel, covering the basics, advanced techniques, and best practices for effective use.
Basic Steps to Insert Arrows
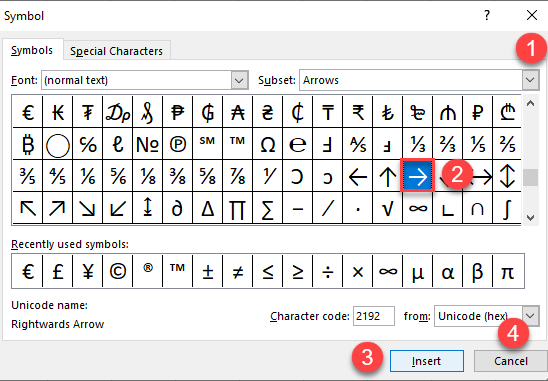
To insert an arrow in Excel, you can use the built-in shapes feature. Here’s how to do it:
- Open your Excel spreadsheet and select the cell where you want to insert the arrow.
- Go to the “Insert” tab in the ribbon.
- Click on “Shapes” in the Illustrations group.
- In the Shapes pane, click on the “Lines” category.
- Choose the arrow shape you want. Excel offers several types of arrows, including simple arrows, arrow lines, and more complex shapes like double-headed arrows.
- Click and drag in the worksheet to draw the arrow. You can adjust its size and orientation as you draw.
Customizing Your Arrows
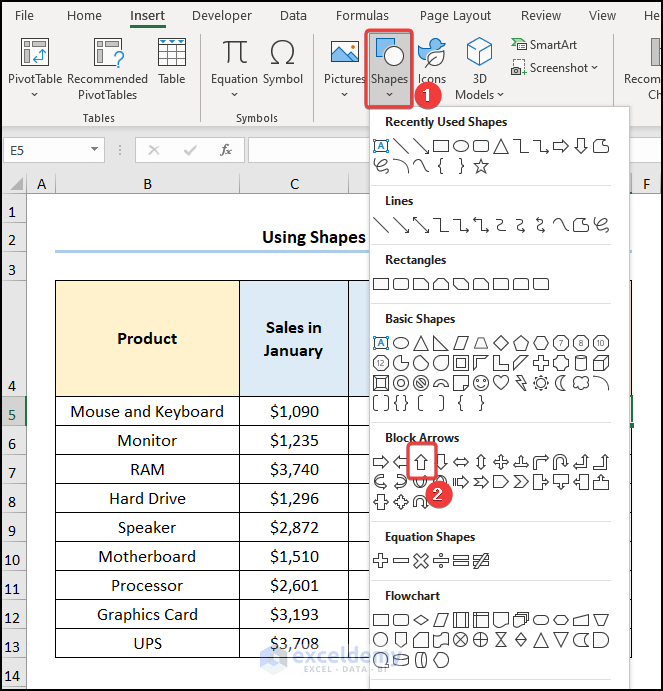
Once you’ve inserted an arrow, you can customize it to fit your needs. Here are some ways to do that:
- Resize: Click on the arrow to select it, and then use the handles (small squares) on the corners and sides to resize it.
- Rotate: Use the rotate handle (a circular arrow above the shape) to change the orientation of the arrow.
- Color and Fill: Right-click on the arrow and select “Format Shape” to change its color, add a fill, or apply other effects.
- Line Style: In the Format Shape pane, you can also change the line style, including its width, dash type, and whether it has an arrowhead at one or both ends.
Using Arrows in Charts and Graphs
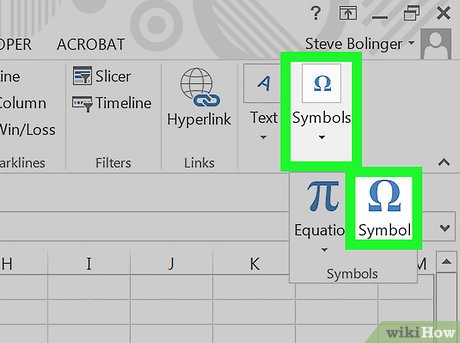
Arrows can be particularly useful in charts and graphs to highlight trends or indicate direction. To add an arrow to a chart:
- Select the chart and then go to the “Insert” tab.
- Choose a shape as described above.
- Draw the arrow directly onto the chart. You might need to adjust its size and position to fit within the chart area.
Advanced Techniques
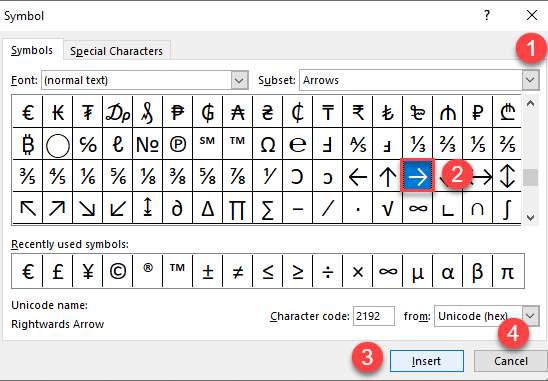
For more complex uses of arrows, such as creating custom shapes or combining shapes to create unique arrows, you can use the “Combine Shapes” feature in the Shapes pane. This allows you to merge multiple shapes into one, enabling the creation of bespoke arrow shapes that can better suit your presentation needs.
| Technique | Description |
|---|---|
| Union | Combines two shapes into one, removing overlapping areas. |
| Combine | Merges shapes but keeps the overlapping areas. |
| Subtract | Removes the area of one shape from another. |
| Intersect | Creates a new shape from the overlapping area of two shapes. |
| Fragment | Breaks a shape into its component parts. |
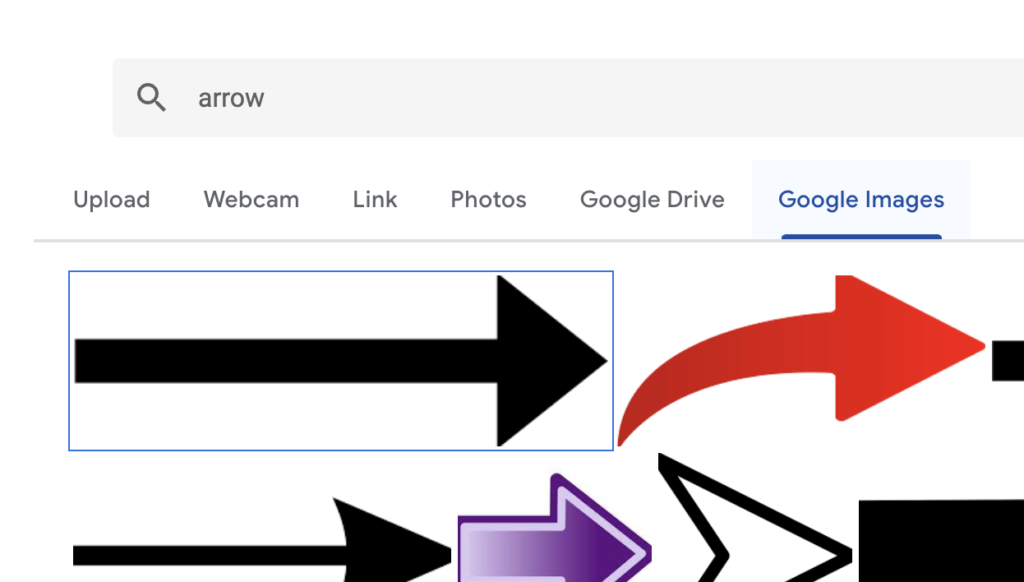
📝 Note: When using advanced techniques, it's a good idea to work with a copy of your original shape to avoid losing your original work.
Best Practices for Using Arrows in Excel
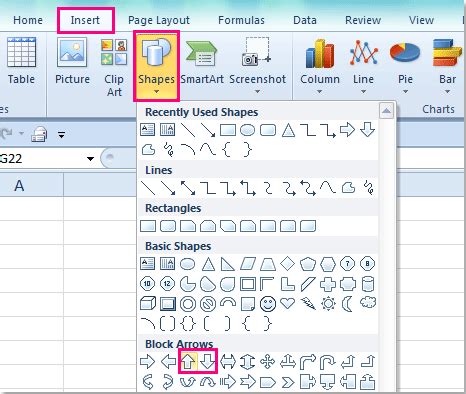
To get the most out of using arrows in your Excel spreadsheets, consider the following best practices:
- Keep it Simple: Avoid overusing arrows, as this can clutter your spreadsheet and make it harder to understand.
- Consistency: Use a consistent style for your arrows throughout the spreadsheet to maintain visual coherence.
- Purposeful Use: Only use arrows when they serve a clear purpose, such as highlighting a trend or indicating a relationship between data points.
In summary, inserting arrows in Excel is a straightforward process that can significantly enhance the visual impact and clarity of your spreadsheets. By understanding how to insert, customize, and effectively use arrows, you can create more engaging and informative presentations of your data. Whether you’re a beginner looking to add a professional touch to your reports or an advanced user seeking to create complex visualizations, mastering the use of arrows in Excel is a valuable skill.
How do I insert an arrow in Excel?
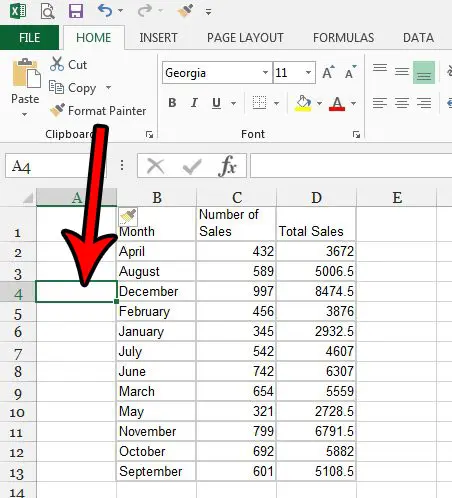
+
To insert an arrow, go to the “Insert” tab, click on “Shapes,” select the “Lines” category, and choose your desired arrow shape. Then, click and drag in the worksheet to draw the arrow.
Can I customize the arrows in Excel?
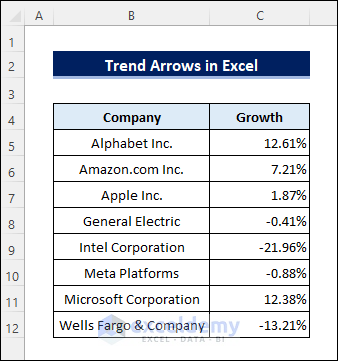
+
Yes, you can customize arrows by resizing them, rotating, changing their color and fill, and modifying their line style, including adding or removing arrowheads.
How can I use arrows effectively in charts and graphs?
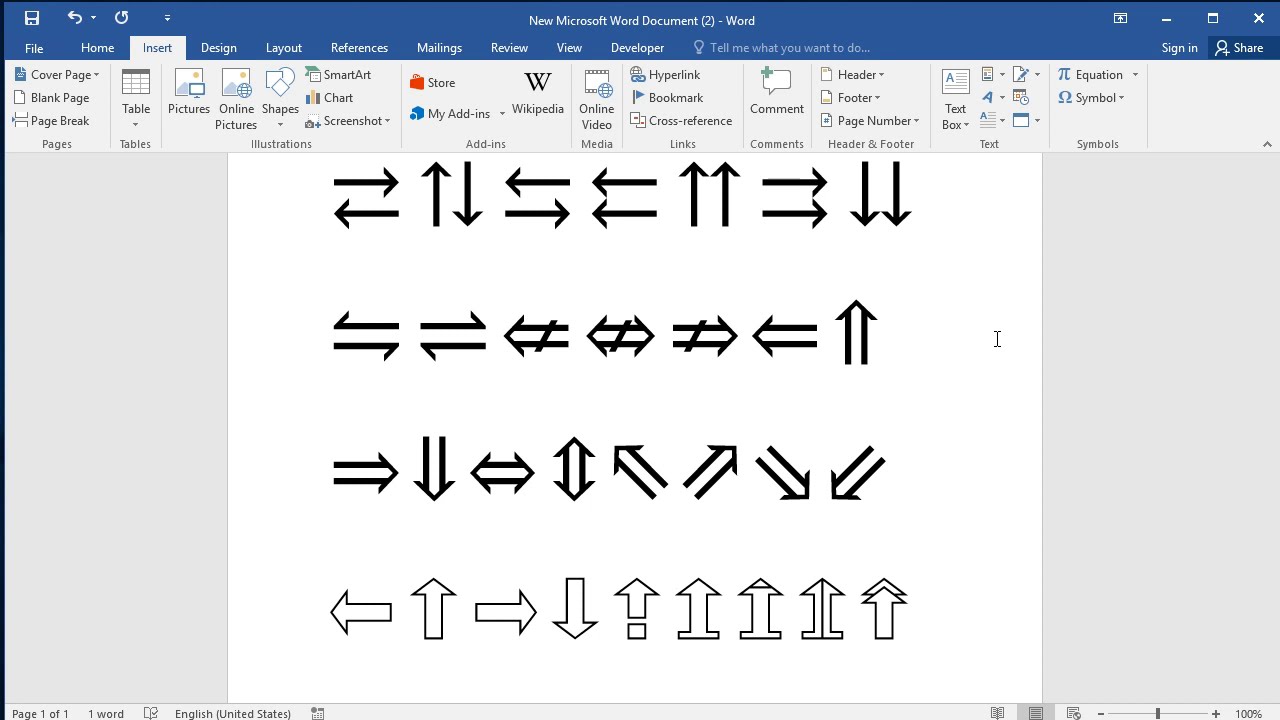
+
Use arrows to highlight trends, indicate direction, or show relationships between data points. Ensure they are clear, not overly complex, and serve a purpose in enhancing the understanding of the data presented.