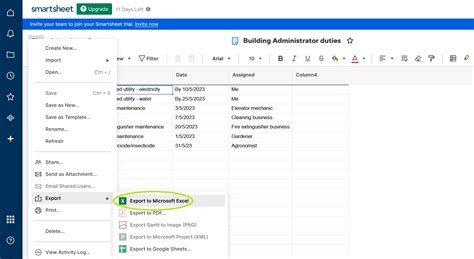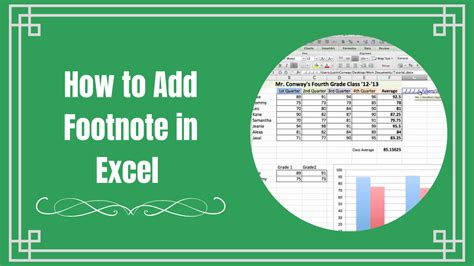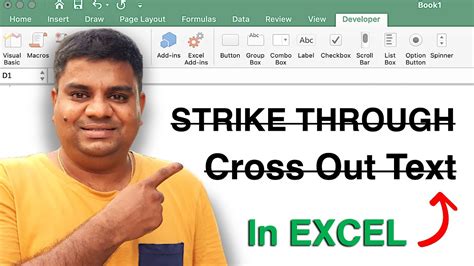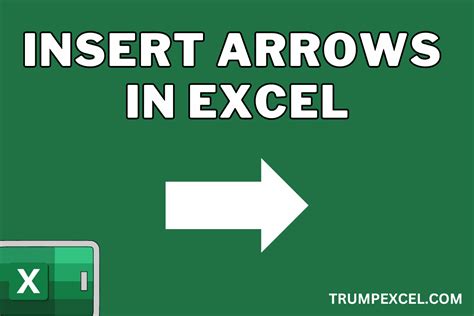Hide Comments in Excel
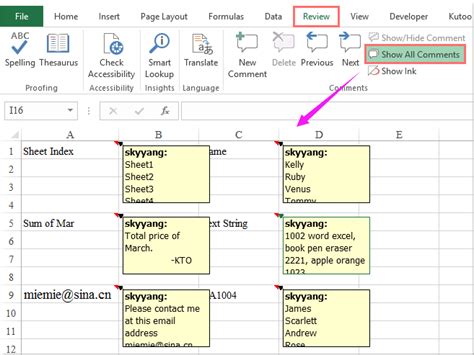
Introduction to Hiding Comments in Excel
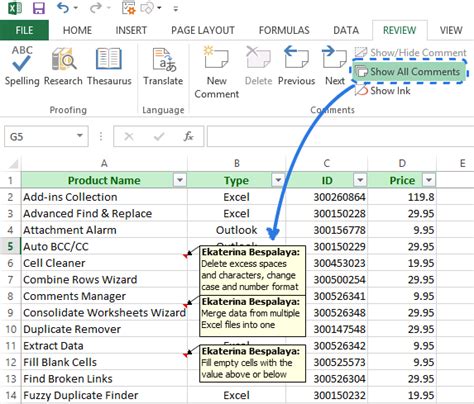
Microsoft Excel is a powerful spreadsheet software that offers a wide range of features to manage and analyze data. One such feature is the ability to add comments to cells, which can be useful for leaving notes or instructions for others. However, there may be situations where you want to hide comments in Excel to declutter your spreadsheet or to prevent sensitive information from being visible. In this article, we will explore the various ways to hide comments in Excel.
Why Hide Comments in Excel?
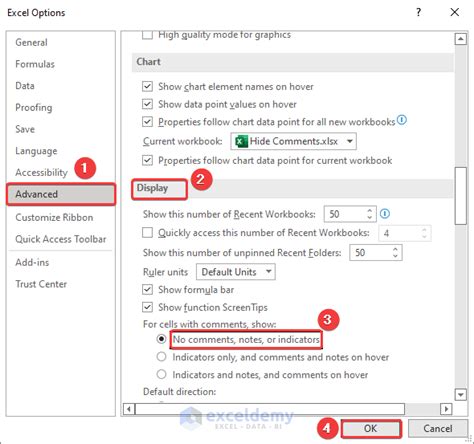
Before we dive into the methods for hiding comments, let’s discuss why you might want to do so. Here are a few reasons: * Security: If you have sensitive information in your comments, hiding them can help protect that information from being seen by unauthorized users. * Clutter reduction: If you have a large number of comments in your spreadsheet, hiding them can help declutter your worksheet and make it easier to read. * Printing: When printing your spreadsheet, comments can sometimes be printed as well, which may not be desirable. Hiding comments can help prevent this from happening.
Methods for Hiding Comments in Excel
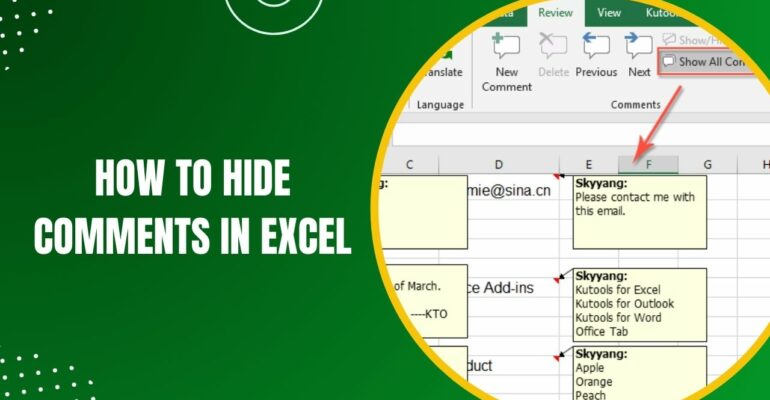
There are several methods for hiding comments in Excel, including: * Right-click method: You can right-click on a cell with a comment and select “Hide Comment” to hide the comment. * Review tab method: You can go to the “Review” tab in the ribbon and click on “Show Comments” to toggle the visibility of comments on and off. * Visual Basic method: You can use Visual Basic for Applications (VBA) code to hide comments programmatically.
Step-by-Step Guide to Hiding Comments
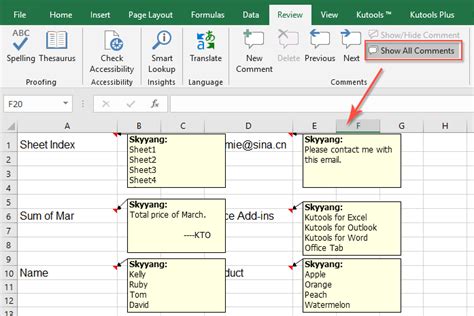
Here is a step-by-step guide to hiding comments in Excel using the right-click method: * Select the cell with the comment you want to hide. * Right-click on the cell and select “Hide Comment” from the context menu. * The comment will be hidden, and a small red triangle will appear in the top-right corner of the cell to indicate that a comment is present but hidden.
📝 Note: To view a hidden comment, you can hover over the cell with the red triangle, and the comment will appear as a tooltip.
Using the Review Tab to Hide Comments
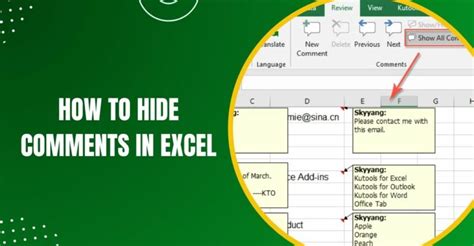
You can also use the “Review” tab in the ribbon to hide comments. Here’s how: * Go to the “Review” tab in the ribbon. * Click on “Show Comments” to toggle the visibility of comments on and off. * If comments are currently visible, clicking “Show Comments” will hide them, and vice versa.
Using VBA Code to Hide Comments
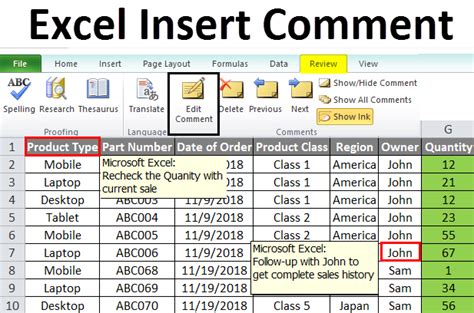
If you want to hide comments programmatically, you can use VBA code. Here is an example of how you can do this:
Sub HideComments()
Dim ws As Worksheet
Set ws = ActiveSheet
For Each cell In ws.Cells
If cell.Comment IsNot Nothing Then
cell.Comment.Visible = False
End If
Next cell
End Sub
This code will hide all comments on the active worksheet.
Table of Comment-Related Commands
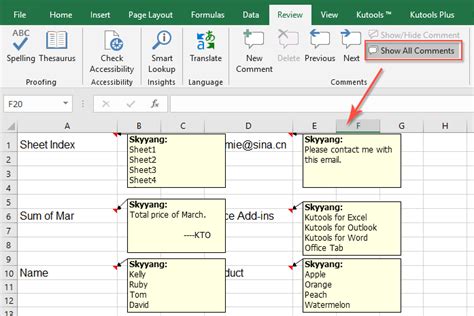
Here is a table summarizing the comment-related commands in Excel:
| Command | Description |
|---|---|
| Insert Comment | Inserts a new comment into a cell |
| Hide Comment | Hides a comment from view |
| Show Comments | Toggles the visibility of comments on and off |
| Delete Comment | Deletes a comment from a cell |
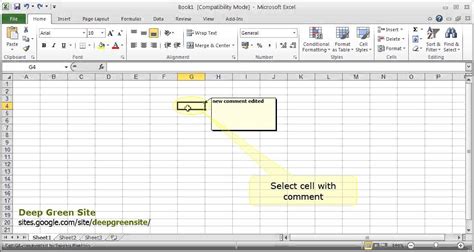
In summary, hiding comments in Excel can be useful for decluttering your spreadsheet, protecting sensitive information, and preventing comments from being printed. There are several methods for hiding comments, including the right-click method, the Review tab method, and using VBA code. By following these methods, you can easily hide comments in your Excel spreadsheets.
To summarize the main points of this article, hiding comments in Excel is a useful feature that can help you manage and analyze your data more effectively. By using the methods outlined in this article, you can hide comments and improve the overall appearance and security of your spreadsheets.
How do I hide comments in Excel?
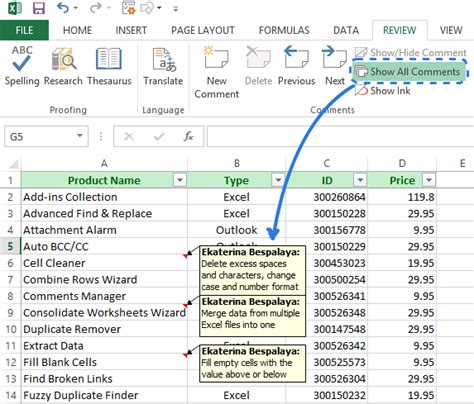
+
You can hide comments in Excel by right-clicking on a cell with a comment and selecting “Hide Comment”, or by going to the “Review” tab and clicking on “Show Comments” to toggle the visibility of comments on and off.
Can I hide comments programmatically using VBA code?
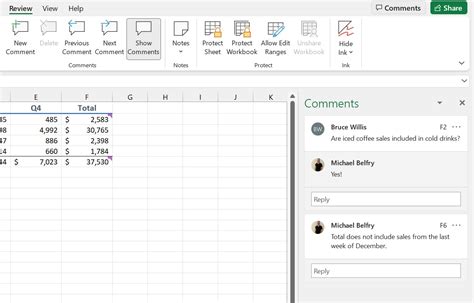
+
Yes, you can use VBA code to hide comments programmatically. For example, you can use a loop to iterate through all cells on a worksheet and hide any comments that are found.
How do I view a hidden comment in Excel?
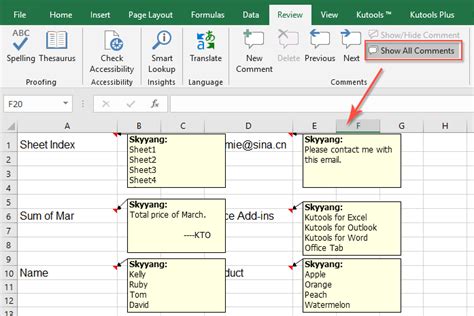
+
You can view a hidden comment in Excel by hovering over the cell with the red triangle that indicates a comment is present. The comment will appear as a tooltip.