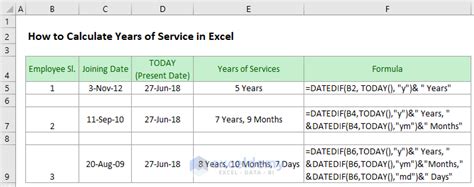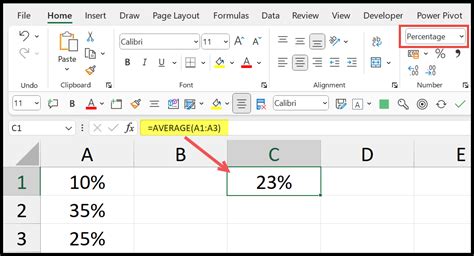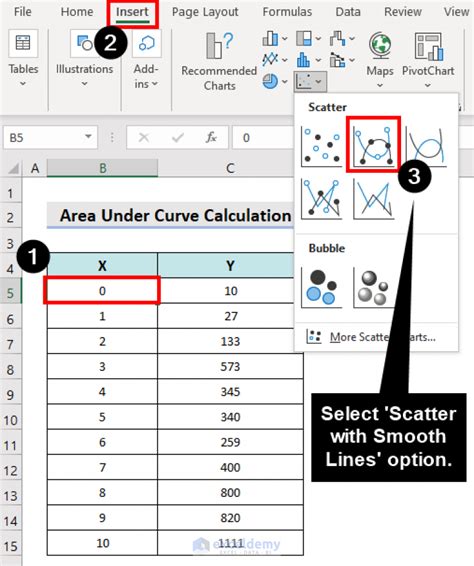5 Ways Grey Out Cells
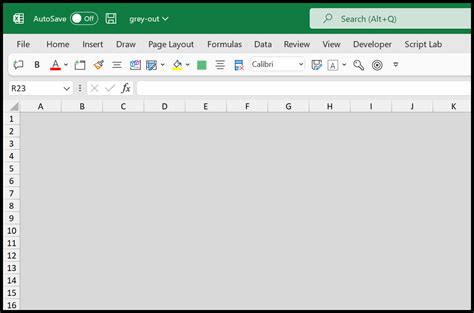
Introduction to Grey Out Cells
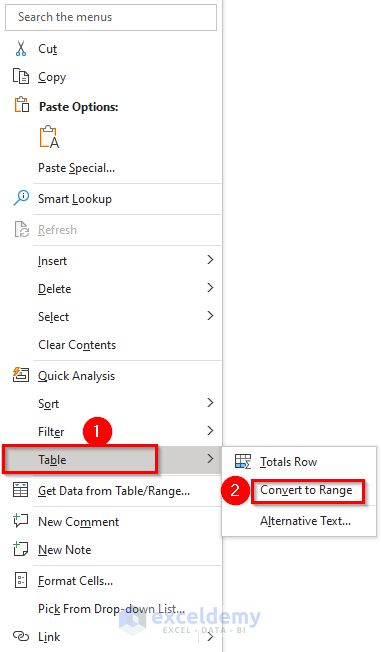
Grey out cells, also known as disabling or dimming cells, is a common technique used in data analysis and visualization to draw attention to specific cells or to indicate that certain cells are not applicable or are disabled. This technique can be applied in various tools and software, including Microsoft Excel, Google Sheets, and other spreadsheet applications. In this article, we will explore 5 ways to grey out cells in different scenarios and provide step-by-step instructions on how to achieve this effect.
Method 1: Using Conditional Formatting
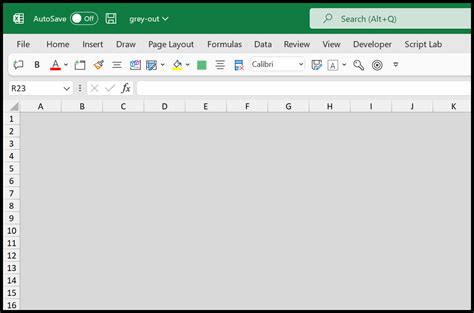
One of the most common methods to grey out cells is by using conditional formatting. This feature allows you to apply formatting to cells based on specific conditions, such as values, formulas, or formatting. To grey out cells using conditional formatting, follow these steps: * Select the cells you want to format * Go to the “Home” tab in the ribbon * Click on “Conditional Formatting” in the “Styles” group * Select “New Rule” * Choose “Use a formula to determine which cells to format” * Enter a formula that returns TRUE or FALSE * Click on “Format” and select a grey fill color * Click “OK” to apply the formatting
Method 2: Using VBA Macros
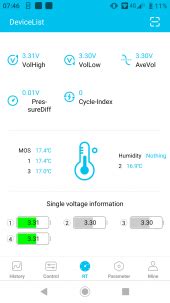
Another way to grey out cells is by using VBA macros. VBA (Visual Basic for Applications) is a programming language used to create macros in Microsoft Office applications. To grey out cells using VBA macros, follow these steps: * Open the Visual Basic Editor by pressing Alt + F11 or by navigating to “Developer” > “Visual Basic” in the ribbon * In the Visual Basic Editor, click on “Insert” > “Module” to insert a new module * Paste the following code:
<code>Range("A1:A10").Interior.ColorIndex = 15</code> (replace “A1:A10” with the range of cells you want to grey out)
* Click “Run” or press F5 to execute the macro
Method 3: Using Google Sheets Formatting
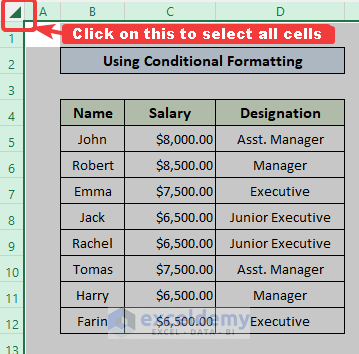
If you are using Google Sheets, you can grey out cells using the built-in formatting options. To do this, follow these steps: * Select the cells you want to format * Go to the “Format” tab in the menu * Select “Cell formatting” * Click on the “Fill color” dropdown menu * Select a grey fill color * Click “Done” to apply the formatting
Method 4: Using Excel Formulas
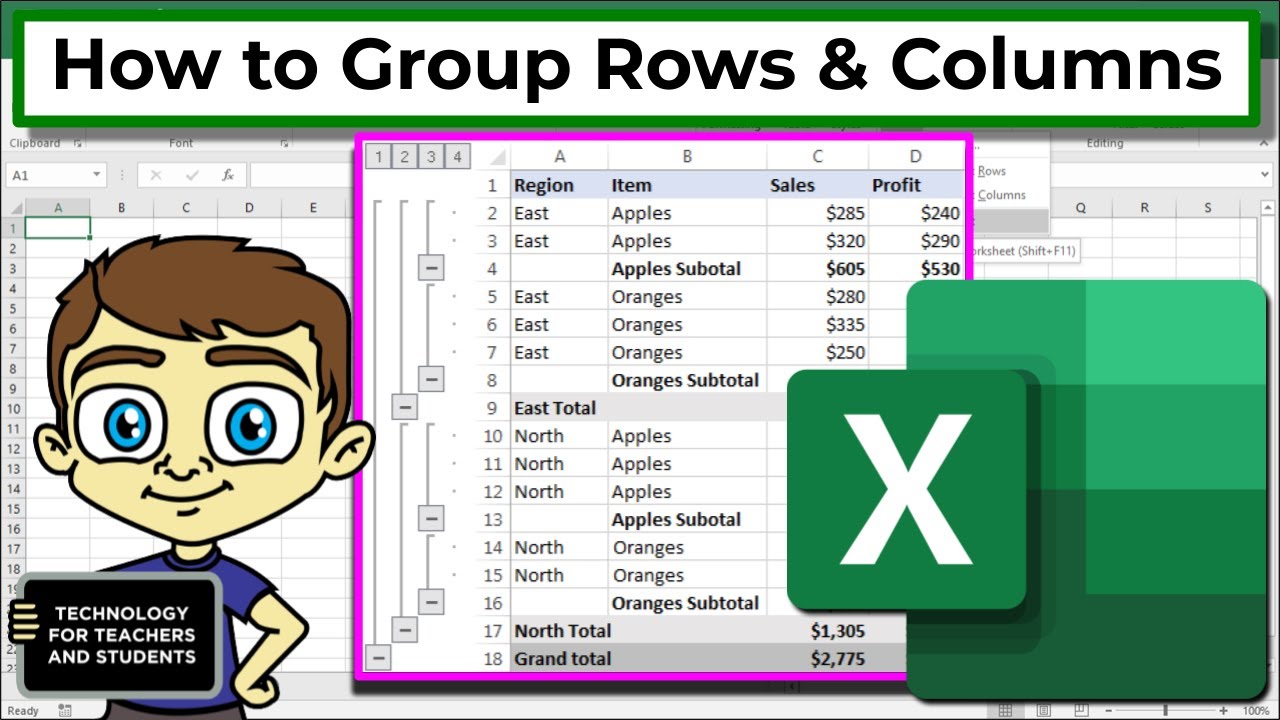
You can also grey out cells using Excel formulas. This method involves using a formula to return a value that will be used to format the cell. To grey out cells using Excel formulas, follow these steps: * Enter the following formula in the cell:
=IF(A1>10,"Grey","") (replace “A1” with the cell you want to check and “10” with the value you want to check against)
* Select the cell and go to the “Home” tab in the ribbon
* Click on “Conditional Formatting” in the “Styles” group
* Select “New Rule”
* Choose “Use a formula to determine which cells to format”
* Enter the formula =A1="Grey" (replace “A1” with the cell that contains the formula)
* Click on “Format” and select a grey fill color
* Click “OK” to apply the formatting
Method 5: Using Cell Formatting
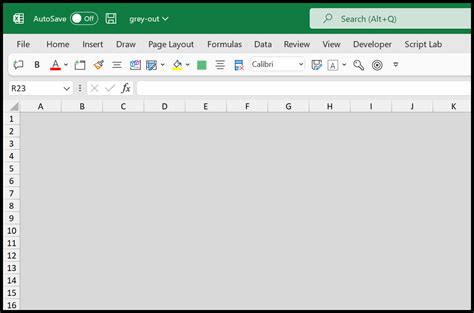
The final method to grey out cells is by using cell formatting. This method involves selecting the cells you want to format and applying a grey fill color directly. To grey out cells using cell formatting, follow these steps: * Select the cells you want to format * Go to the “Home” tab in the ribbon * Click on the “Fill color” dropdown menu in the “Font” group * Select a grey fill color * Click “OK” to apply the formatting
📝 Note: The above methods can be used in various scenarios, such as to indicate disabled cells, to draw attention to specific cells, or to create a visually appealing format.
| Method | Description |
|---|---|
| Conditional Formatting | Apply formatting to cells based on specific conditions |
| VBA Macros | Use VBA code to format cells |
| Google Sheets Formatting | Use built-in formatting options in Google Sheets |
| Excel Formulas | Use formulas to return a value that will be used to format the cell |
| Cell Formatting | Apply a grey fill color directly to the cells |

In summary, there are several ways to grey out cells in different scenarios, including using conditional formatting, VBA macros, Google Sheets formatting, Excel formulas, and cell formatting. By following the step-by-step instructions provided in this article, you can achieve the desired effect and enhance the visual appeal of your spreadsheets.
What is the purpose of greying out cells?
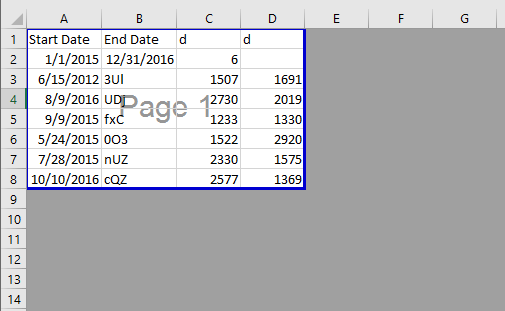
+
The purpose of greying out cells is to draw attention to specific cells, indicate disabled cells, or create a visually appealing format.
How do I grey out cells using conditional formatting?
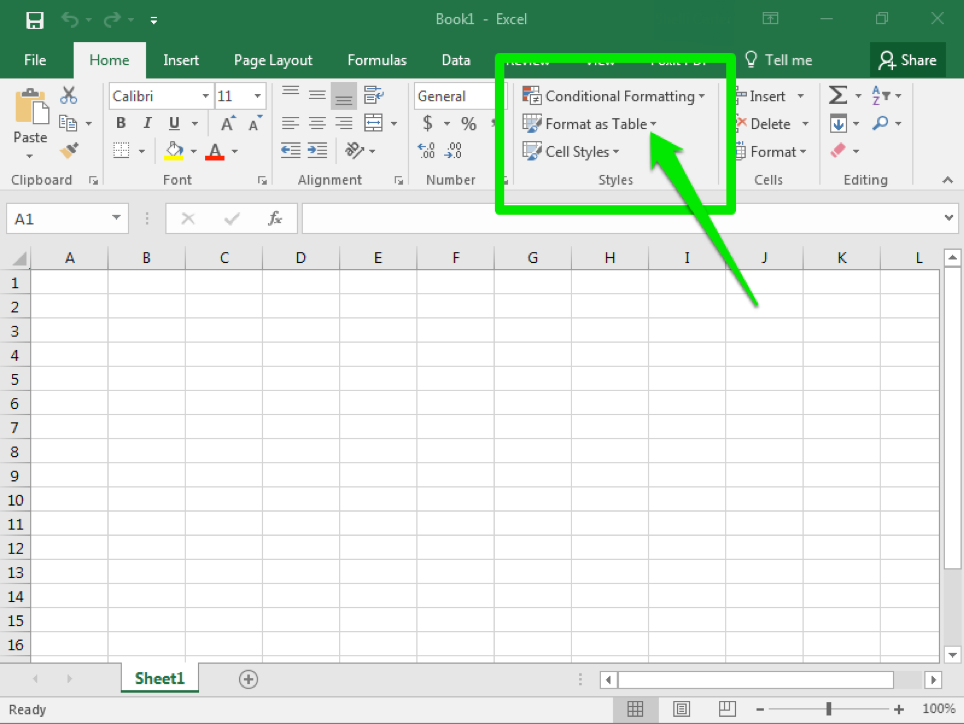
+
To grey out cells using conditional formatting, select the cells, go to the “Home” tab, click on “Conditional Formatting”, select “New Rule”, choose “Use a formula to determine which cells to format”, enter a formula, and click on “Format” to select a grey fill color.
Can I use VBA macros to grey out cells?
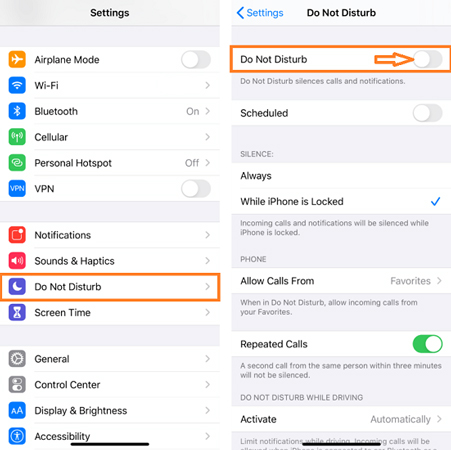
+
Yes, you can use VBA macros to grey out cells by opening the Visual Basic Editor, inserting a new module, and pasting the code to format the cells.