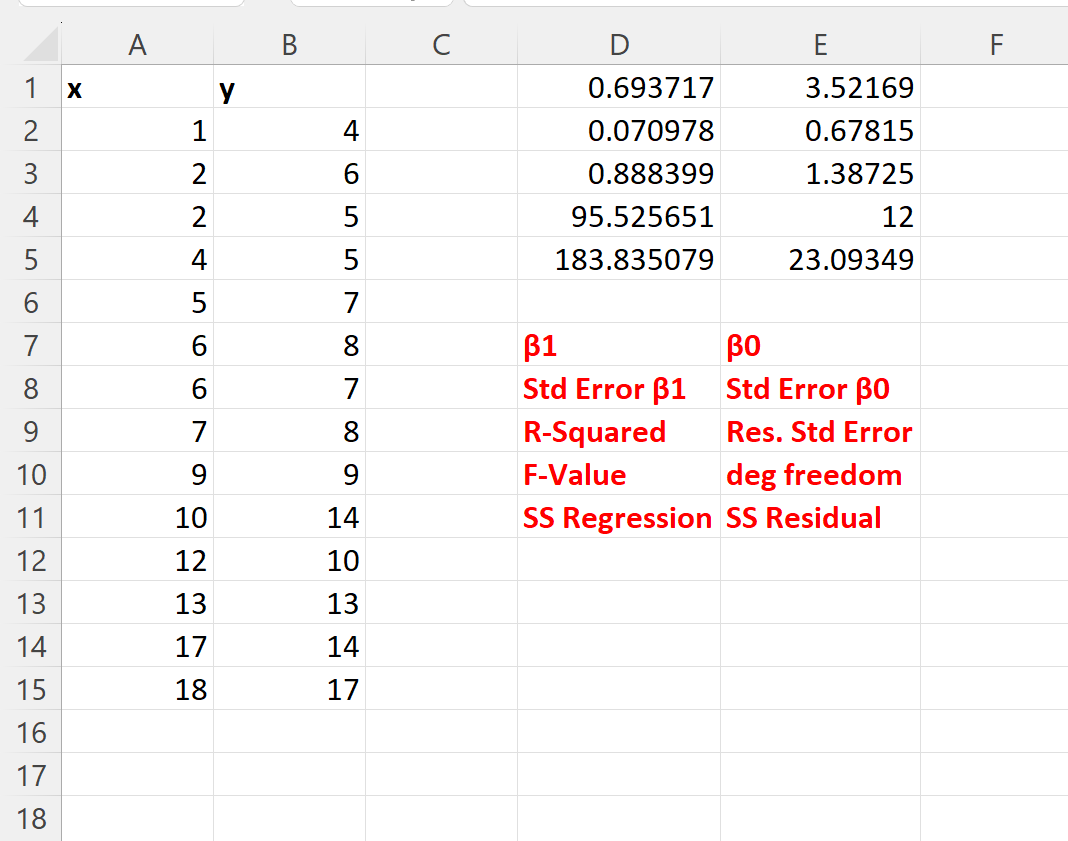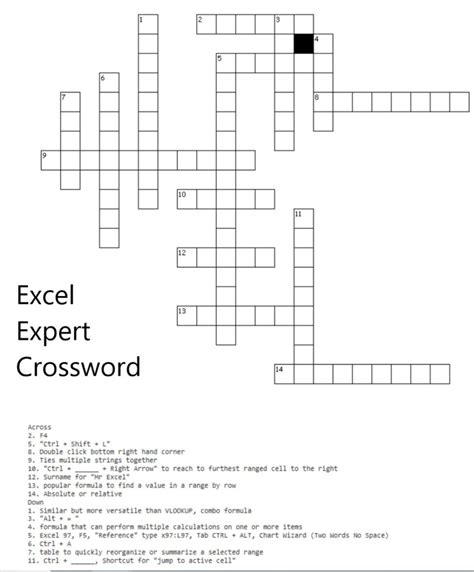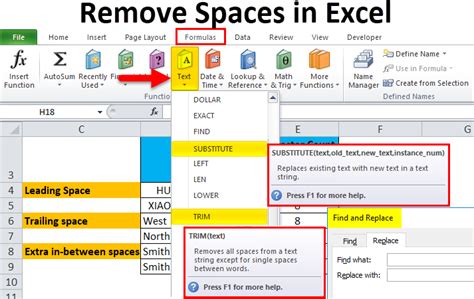5 Ways Export Airtable
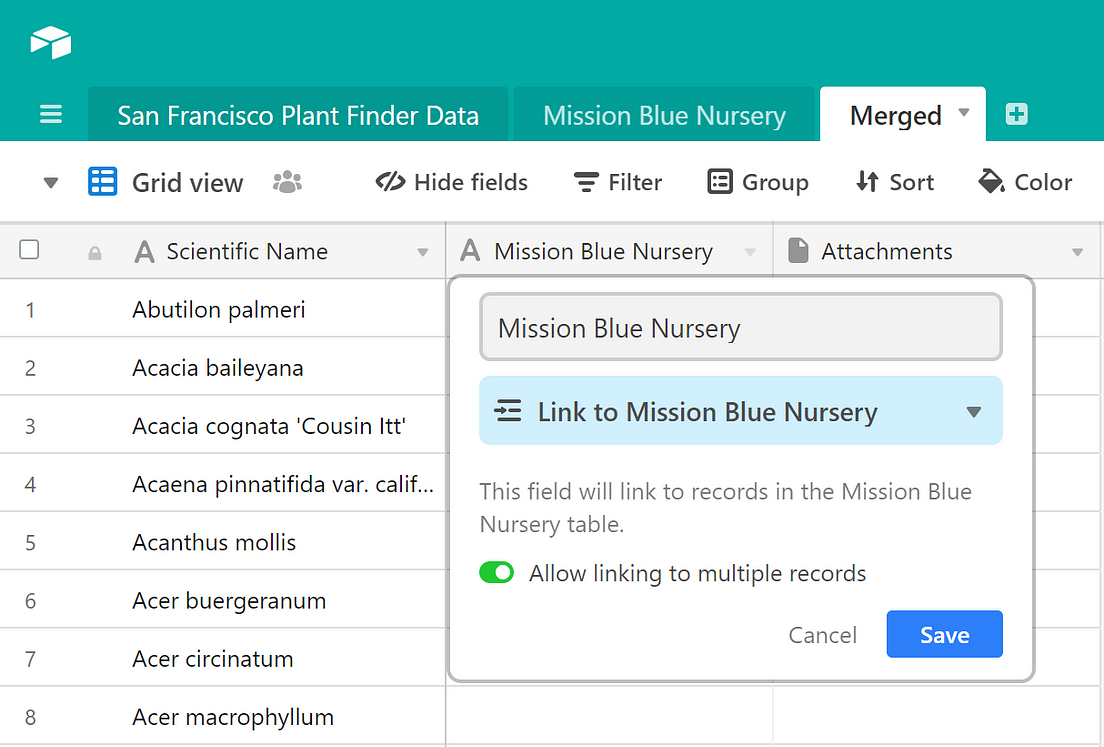
Introduction to Airtable
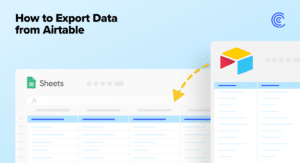
Airtable is a powerful cloud-based database that allows users to organize, track, and collaborate on data. It’s a versatile tool that can be used for a wide range of applications, from project management and customer relationship management to inventory tracking and more. One of the key features of Airtable is its ability to export data in various formats, making it easy to share and integrate with other tools and systems. In this article, we’ll explore five ways to export Airtable data.
Method 1: Exporting to CSV

Exporting Airtable data to a CSV (Comma Separated Values) file is a simple and straightforward process. CSV files can be easily imported into spreadsheet programs like Google Sheets or Microsoft Excel, making it a great way to analyze and manipulate data. To export Airtable data to CSV, follow these steps: * Go to the table you want to export * Click on the “Export” button * Select “CSV” as the export format * Choose the fields you want to export * Click “Export” to download the CSV file
📝 Note: When exporting to CSV, you can choose to export all records or only the records that match a specific filter.
Method 2: Exporting to Excel
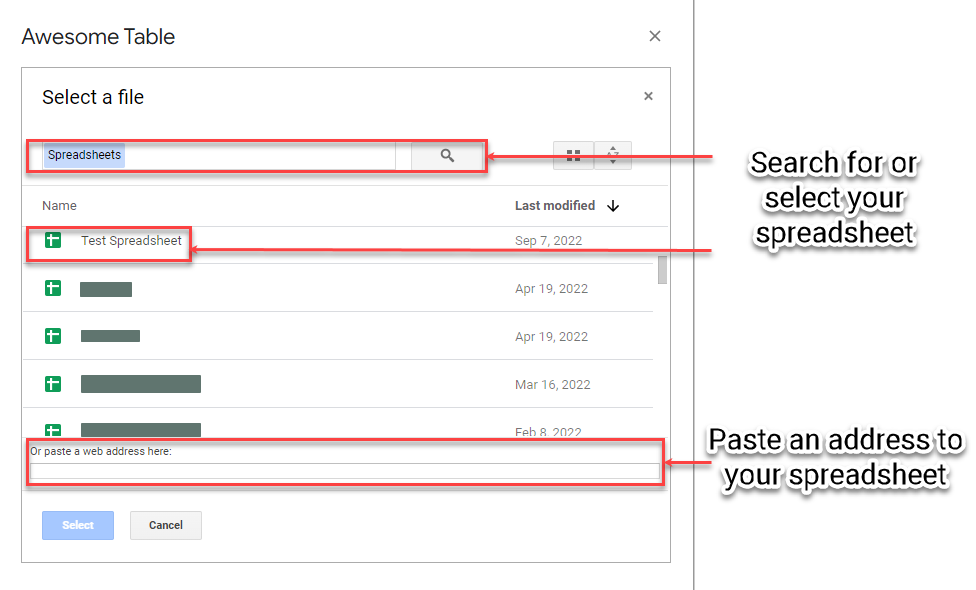
Exporting Airtable data to Excel is similar to exporting to CSV, but it allows for more advanced formatting and analysis. To export Airtable data to Excel, follow these steps: * Go to the table you want to export * Click on the “Export” button * Select “Excel” as the export format * Choose the fields you want to export * Click “Export” to download the Excel file
Method 3: Exporting to JSON
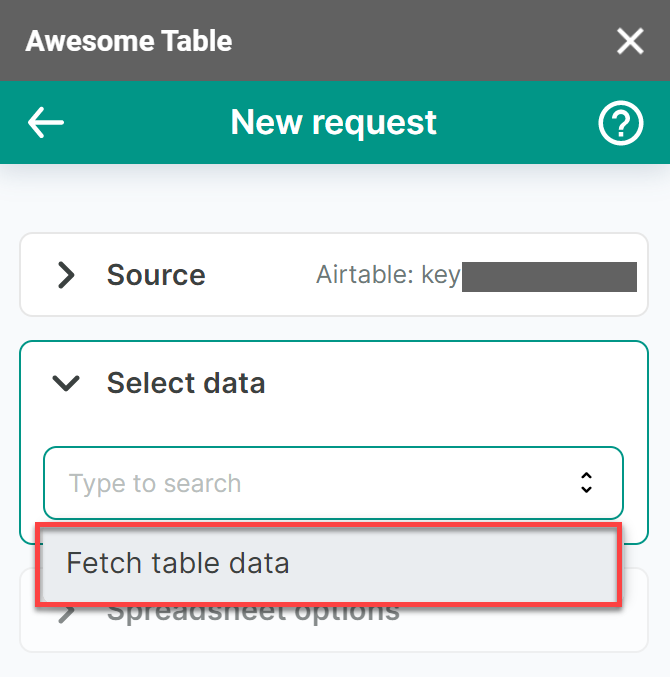
JSON (JavaScript Object Notation) is a lightweight data interchange format that’s easy to read and write. Exporting Airtable data to JSON is a great way to integrate with web applications and APIs. To export Airtable data to JSON, follow these steps: * Go to the table you want to export * Click on the “Export” button * Select “JSON” as the export format * Choose the fields you want to export * Click “Export” to download the JSON file
Method 4: Exporting to Google Sheets

Exporting Airtable data to Google Sheets is a great way to collaborate with others and analyze data in real-time. To export Airtable data to Google Sheets, follow these steps: * Go to the table you want to export * Click on the “Export” button * Select “Google Sheets” as the export format * Choose the fields you want to export * Click “Export” to connect to your Google account and export the data
Method 5: Exporting to Other Integrations
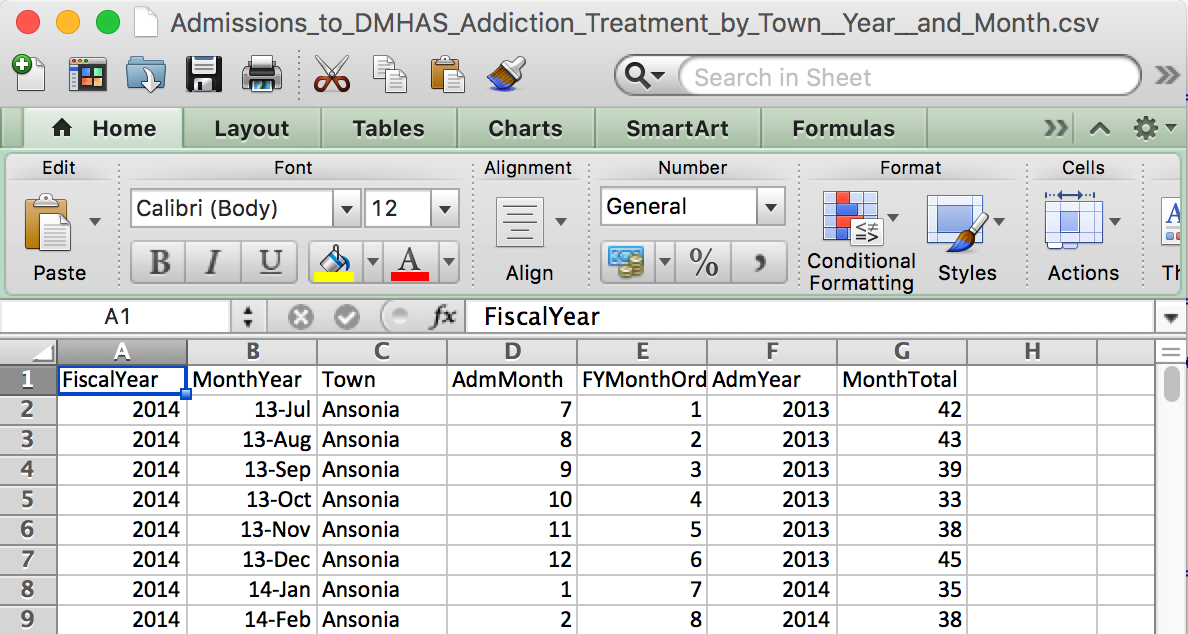
Airtable integrates with a wide range of third-party tools and services, making it easy to export data to other platforms. Some popular integrations include: * Zapier: Automate workflows and export data to other apps * Integromat: Integrate Airtable with other tools and services * API: Use Airtable’s API to export data to custom applications
| Export Method | Description |
|---|---|
| CSV | Export data to a comma-separated values file |
| Excel | Export data to a Microsoft Excel file |
| JSON | Export data to a JavaScript Object Notation file |
| Google Sheets | Export data to Google Sheets |
| Other Integrations | Export data to other third-party tools and services |
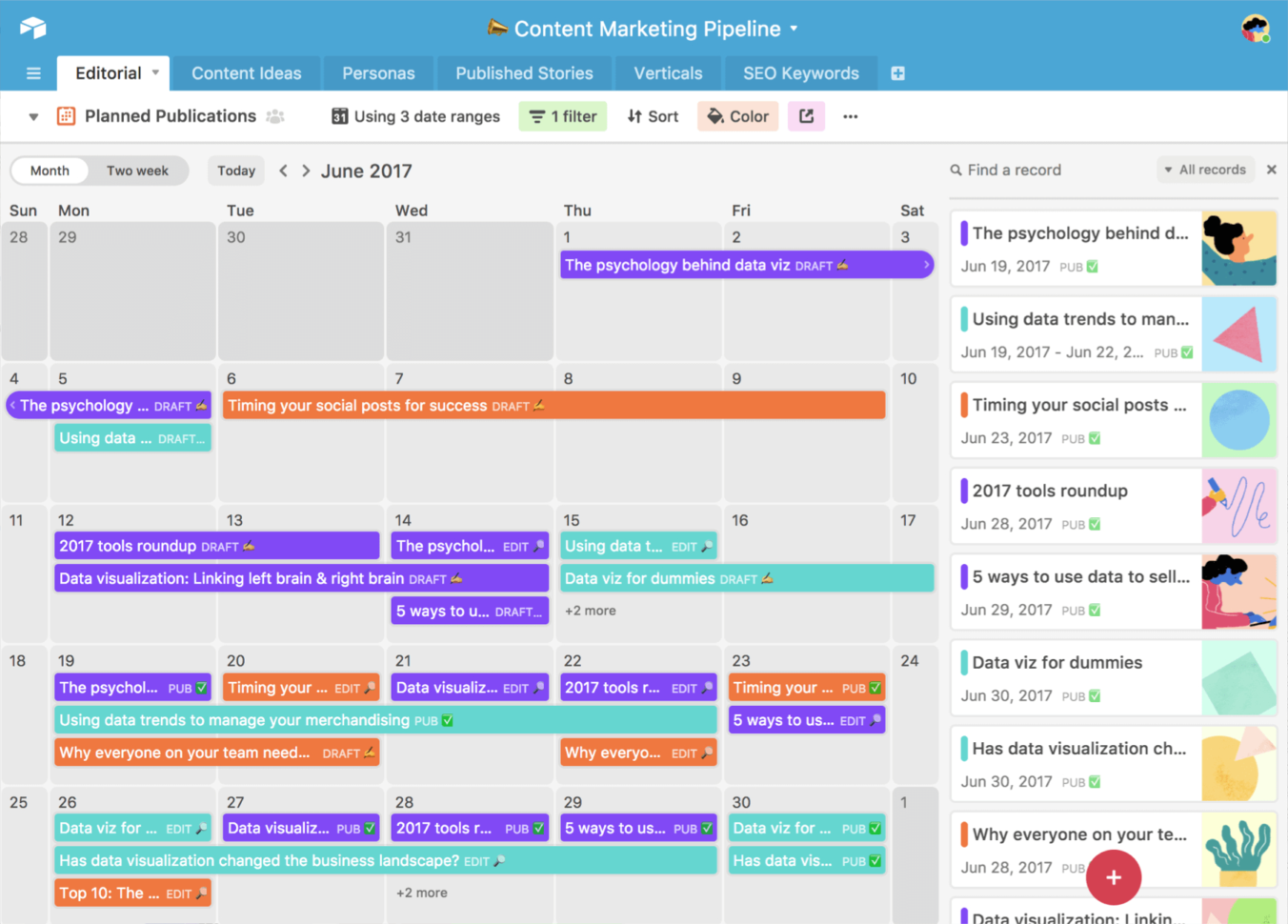
In summary, Airtable provides a range of options for exporting data, making it easy to share and integrate with other tools and systems. Whether you’re exporting to CSV, Excel, JSON, Google Sheets, or other integrations, Airtable’s export features make it a powerful and flexible tool for managing and analyzing data.
What is the best way to export Airtable data?
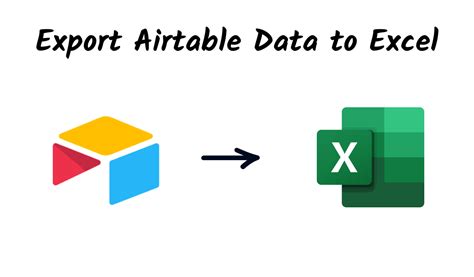
+
The best way to export Airtable data depends on your specific needs and the tools you’re using. CSV and Excel are great for analyzing and manipulating data, while JSON is ideal for integrating with web applications and APIs.
Can I export Airtable data to Google Sheets?
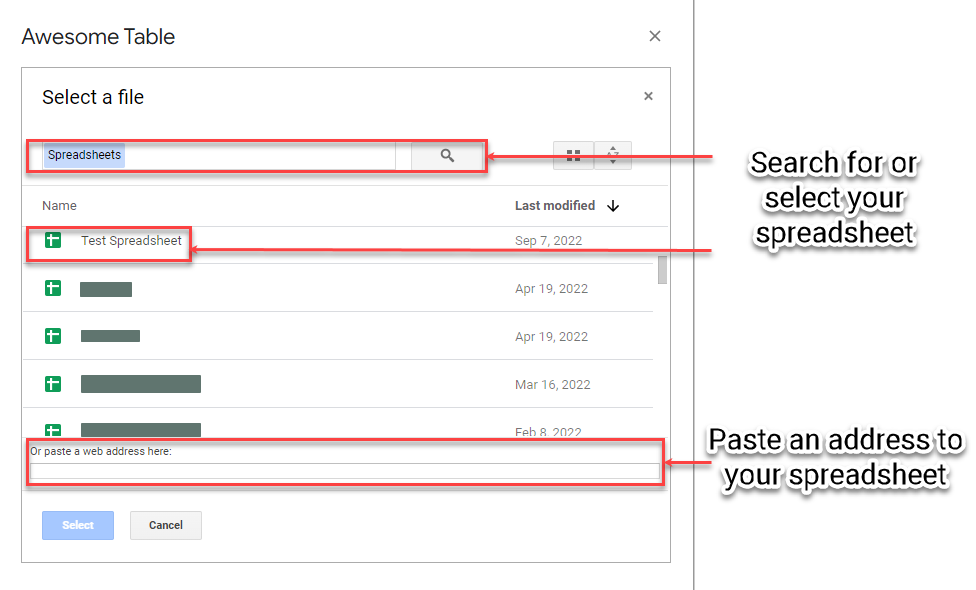
+
Yes, you can export Airtable data to Google Sheets. Simply select “Google Sheets” as the export format and follow the prompts to connect to your Google account.
What is the difference between exporting to CSV and Excel?
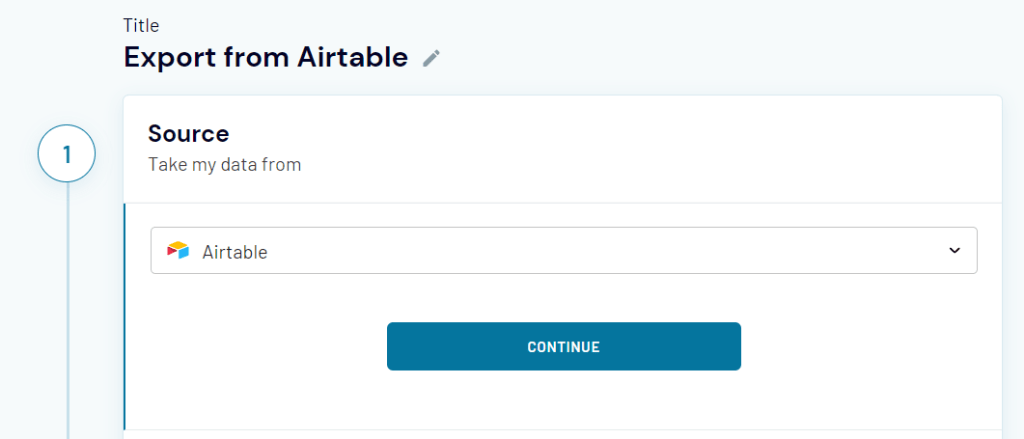
+
CSV (Comma Separated Values) is a plain text format that’s easy to import into spreadsheet programs, while Excel is a proprietary format that’s specific to Microsoft Excel. Excel files can include advanced formatting and analysis, while CSV files are more straightforward.