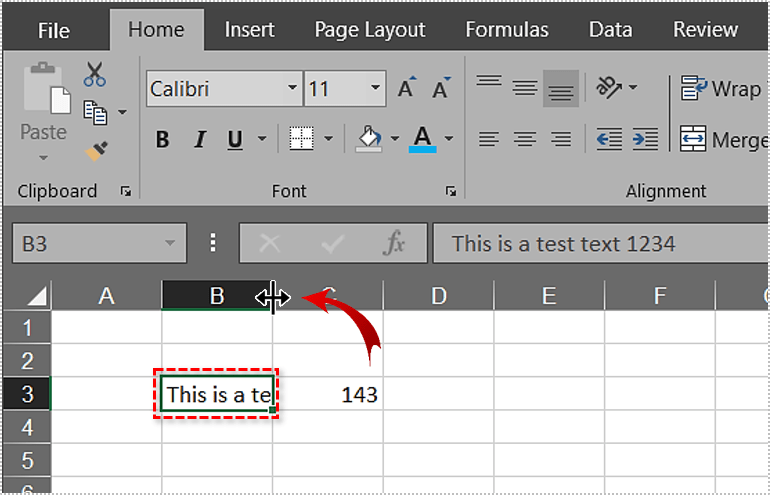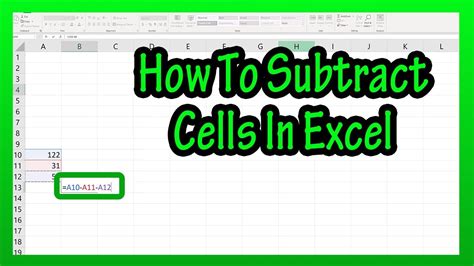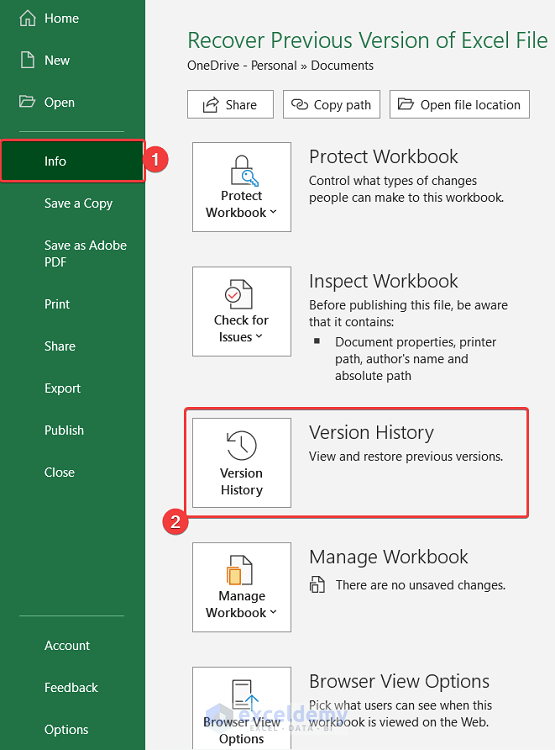5 Ways Delete Excel Columns
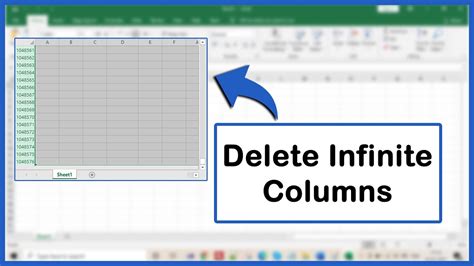
Introduction to Excel Column Deletion
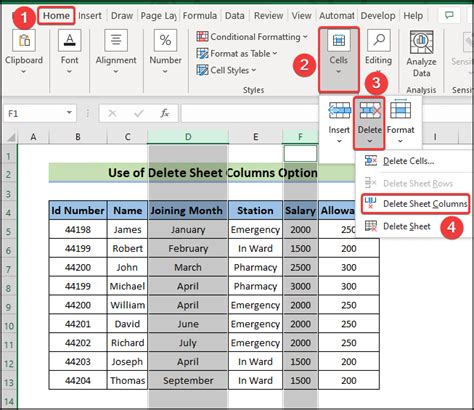
When working with Excel, managing data effectively is crucial for productivity and accuracy. One common task is deleting columns that are no longer needed or that contain irrelevant data. Excel provides several methods to achieve this, catering to different scenarios and user preferences. This guide will explore five ways to delete Excel columns, enhancing your spreadsheet management skills.
Method 1: Using the Right-Click Menu
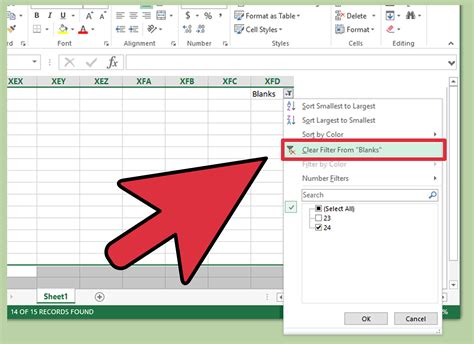
The right-click menu in Excel offers a quick and intuitive way to delete columns. To use this method: - Select the column(s) you wish to delete by clicking on the column header(s). - Right-click on the selected column header(s). - From the context menu, choose Delete. - Alternatively, you can use the keyboard shortcut Ctrl + - (minus sign) after selecting the column(s).
This method is straightforward and suitable for most users, allowing for the swift removal of unwanted columns.
Method 2: Using the Home Tab
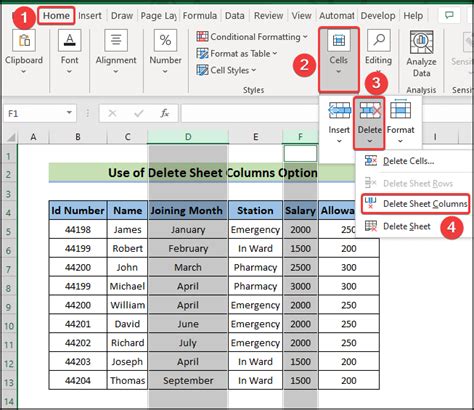
Excel’s ribbon interface provides another convenient method for deleting columns via the Home tab. - Select the column(s) you want to delete. - Go to the Home tab on the ribbon. - Click on the Delete dropdown in the Cells group. - Choose Delete Sheet Columns.
This approach ensures that you have access to other cell management options in one place, making it efficient for those who frequently work with the Home tab.
Method 3: Using Excel Keyboard Shortcuts
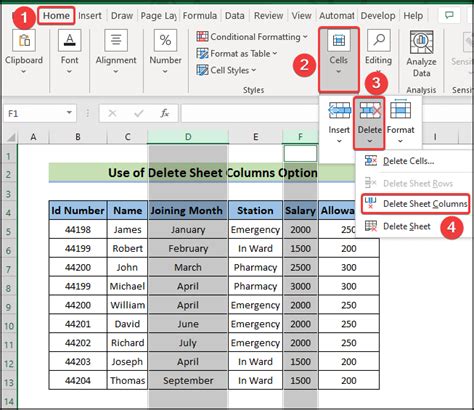
For users who prefer keyboard shortcuts, Excel offers a way to delete columns quickly without using the mouse. - Select the column(s) you wish to delete. - Press Ctrl + - (minus sign) to open the Delete dialog. - Since you’ve selected columns, the focus will automatically be on deleting columns.
Keyboard shortcuts can significantly speed up your workflow, especially when working with large datasets or performing repetitive tasks.
Method 4: Using VBA Macros
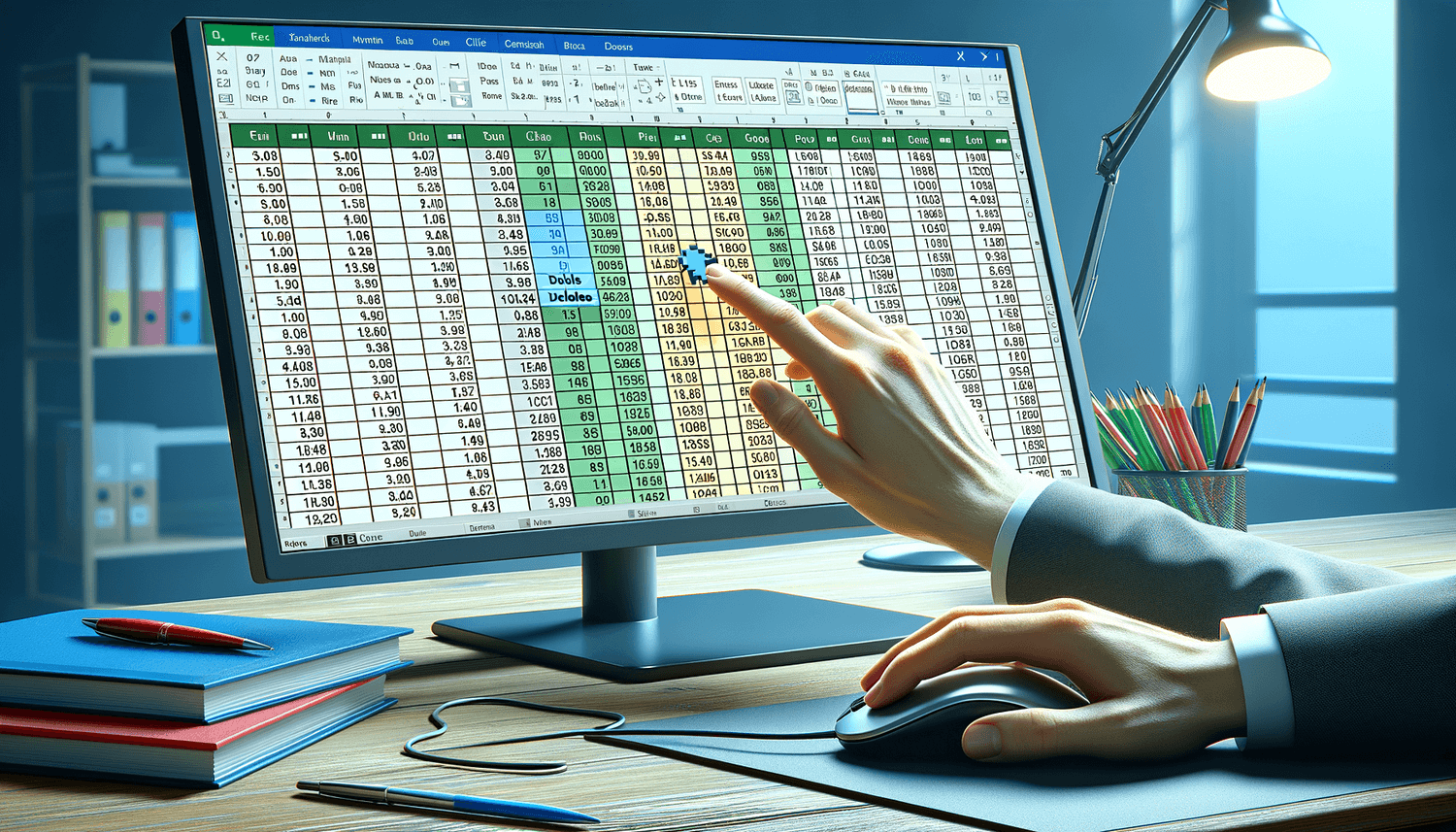
For more advanced users or those looking to automate tasks, VBA (Visual Basic for Applications) macros can be used to delete columns based on specific conditions. - Open the Visual Basic for Applications editor by pressing Alt + F11 or by navigating to Developer > Visual Basic. - In the editor, insert a new module by right-clicking on any of the objects for your workbook listed in the left-hand window > Insert > Module. - Write a VBA script to delete the desired column(s). For example, to delete the first column, you would use:
Columns("A").Delete
- Close the VBA editor and run your macro.
VBA macros offer a powerful way to automate repetitive tasks, including the deletion of columns based on complex conditions that might not be easily achievable through Excel’s built-in interface.
Method 5: Using the Delete Button in the Cells Group
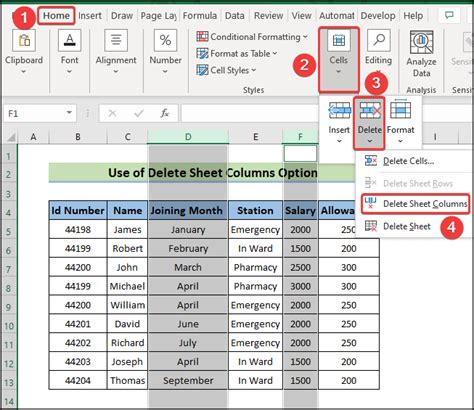
Lastly, Excel provides a direct Delete button in the Cells group of the Home tab, which can be used after selecting the column(s) you wish to remove. - Select the column header(s) of the column(s) you want to delete. - Navigate to the Home tab. - Find the Cells group and click on the Delete button. - From the dropdown menu, select Delete Sheet Columns.
This method is similar to using the right-click menu but is useful for those who prefer working with the ribbon interface.
💡 Note: Always ensure you have selected the correct column(s) before deleting, as this action cannot be undone without using the Undo feature (Ctrl + Z) immediately after deletion.
In summary, Excel offers a variety of methods to delete columns, ranging from simple right-click menu options to more advanced VBA macro scripts. By understanding and utilizing these different approaches, users can efficiently manage their spreadsheets and improve their overall productivity.
How do I undo a column deletion in Excel?
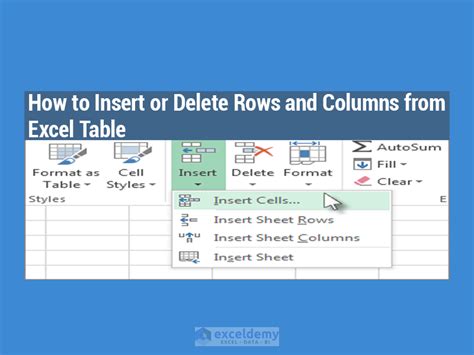
+
You can undo a column deletion by immediately pressing Ctrl + Z or by clicking on the Undo button in the Quick Access Toolbar.
Can I delete multiple columns at once in Excel?
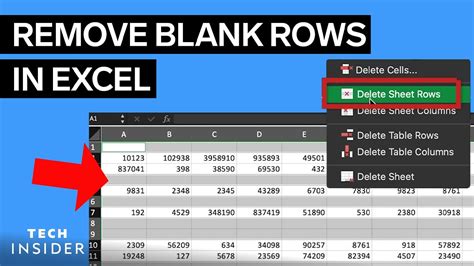
+
Yes, you can delete multiple columns by selecting their headers and then using any of the deletion methods described, such as right-clicking and choosing Delete, or using the Delete button in the Home tab.
How do I delete a column using a VBA macro in Excel?
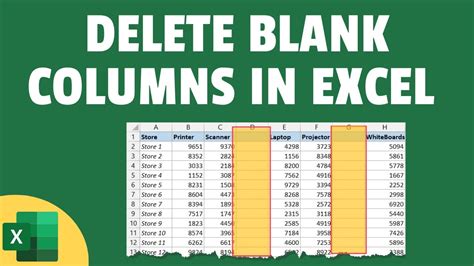
+
To delete a column using VBA, open the Visual Basic for Applications editor, insert a new module, and write a script like Columns("A").Delete to delete the first column, then run the macro.