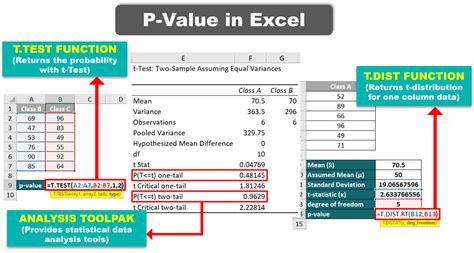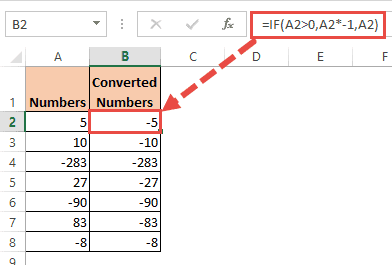Delete Dash in Excel
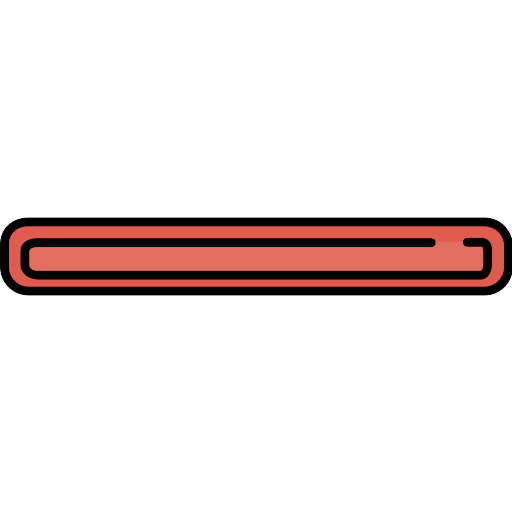
Removing Dashes from Excel Cells

When working with data in Excel, you might encounter cells that contain dashes (-) either as part of the text or as a separator. These dashes can be problematic if you need to perform calculations or manipulate the data in certain ways. Fortunately, Excel provides several methods to delete or remove dashes from cells. In this article, we will explore the different approaches to achieve this, including using formulas, the “Text to Columns” feature, and VBA scripts.
Method 1: Using Formulas
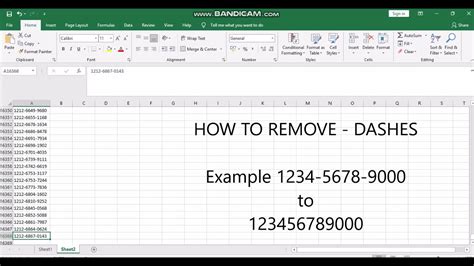
One of the simplest ways to remove dashes from cells is by using the SUBSTITUTE function in Excel. This function replaces a specified text string with another string. Here’s how you can do it: - Step 1: Select the cell where you want to display the text without dashes. - Step 2: Type the formula
=SUBSTITUTE(A1,"-",""), assuming the original text is in cell A1.
- Step 3: Press Enter to apply the formula. This will remove all dashes from the text in cell A1 and display the result in the cell where you typed the formula.
You can then copy this formula down to other cells to apply it to the entire range of data.
Method 2: Using Find and Replace
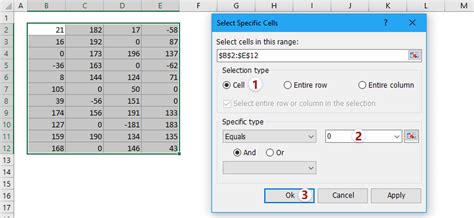
Excel’s Find and Replace feature is another straightforward method to remove dashes from cells. - Step 1: Select the range of cells from which you want to remove dashes. - Step 2: Go to the “Home” tab, find the “Find & Select” group, and click on “Replace” or use the shortcut Ctrl+H. - Step 3: In the “Find what” field, type
-.
- Step 4: Leave the “Replace with” field blank.
- Step 5: Click “Replace All” to remove all dashes from the selected cells.
Method 3: Using the “Text to Columns” Feature
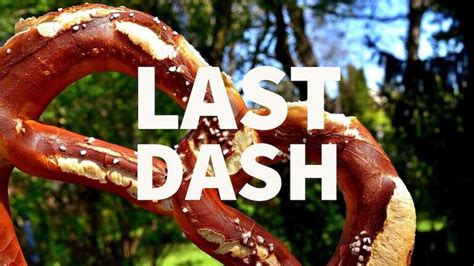
If your data uses dashes as separators (like in dates or phone numbers), you might want to split the data into separate columns rather than just removing the dashes. The “Text to Columns” feature is useful in such cases. - Step 1: Select the column of data that contains dashes as separators. - Step 2: Go to the “Data” tab and click on “Text to Columns” in the “Data Tools” group. - Step 3: In the “Text to Columns” wizard, select “Delimited Text” and click Next. - Step 4: Check the “Other” checkbox and type
- in the box next to it. You can also check other delimiters if your data uses them.
- Step 5: Click Next, choose the format of your data in the next step, and then click Finish.
This method not only removes the dashes but also splits the data into separate columns based on the dash separator.
Method 4: Using VBA
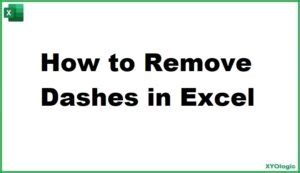
For those comfortable with VBA (Visual Basic for Applications), you can write a script to remove dashes from a selected range of cells.
Sub RemoveDashes()
For Each cell In Selection
cell.Value = Replace(cell.Value, "-", "")
Next cell
End Sub
To use this script:
- Step 1: Press Alt+F11 to open the VBA Editor.
- Step 2: In the VBA Editor, go to Insert > Module to insert a new module.
- Step 3: Paste the script into the module window.
- Step 4: Close the VBA Editor and select the range of cells from which you want to remove dashes.
- Step 5: Press Alt+F8, select RemoveDashes, and click Run.
📝 Note: Always backup your data before running VBA scripts or applying bulk changes to your Excel worksheets.
Choosing the Right Method
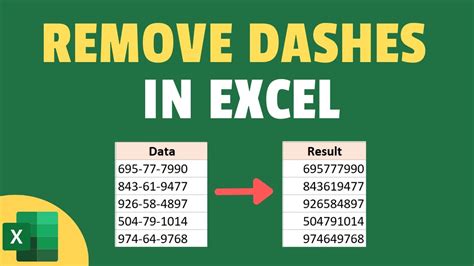
The method you choose to remove dashes from Excel cells depends on your specific needs and the nature of your data. If you need a quick, one-time fix, the Find and Replace method or the SUBSTITUTE formula might be the most straightforward. For more complex data manipulation, such as splitting data into separate columns, the “Text to Columns” feature is more appropriate. For repetitive tasks or large datasets, a VBA script could provide the most efficiency.
As you work with Excel, becoming familiar with these different methods can significantly enhance your productivity and ability to manage and manipulate data effectively.
How do I remove dashes from all cells in an Excel worksheet at once?
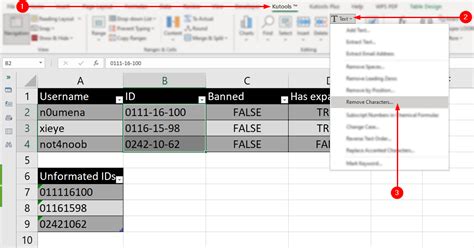
+
To remove dashes from all cells in an Excel worksheet, select the entire worksheet by pressing Ctrl+A, then use the Find and Replace feature (Ctrl+H) with "-" in the "Find what" field and leave the "Replace with" field blank. Click "Replace All" to apply the change to all cells.
Can I use Excel formulas to remove dashes from specific parts of a cell, like the beginning or end?

+
Yes, you can use specific Excel functions like LEFT, RIGHT, and LEN in combination with the SUBSTITUTE function to remove dashes from specific parts of a cell. For example, to remove a dash from the beginning of a cell, you could use a formula like `=RIGHT(A1,LEN(A1)-1)` if the dash is the first character.
Is there a way to automatically remove dashes from new data entered into an Excel sheet?
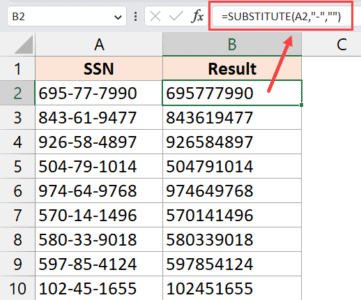
+
Yes, you can use Excel VBA to create an event that automatically removes dashes from new data as it is entered. This involves writing a script that reacts to the Worksheet_Change event and applies the dash removal logic to the changed cells.
In wrapping up this exploration of methods to delete dashes in Excel, it’s clear that the application offers a range of solutions for different scenarios and user preferences. Whether you’re dealing with simple text manipulation or complex data management, understanding these techniques can significantly enhance your ability to work efficiently with Excel. By choosing the method that best fits your data and needs, you can ensure that your spreadsheets are organized, consistent, and ready for further analysis or processing.