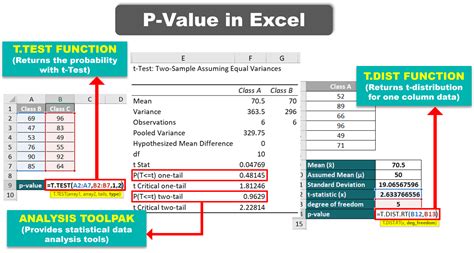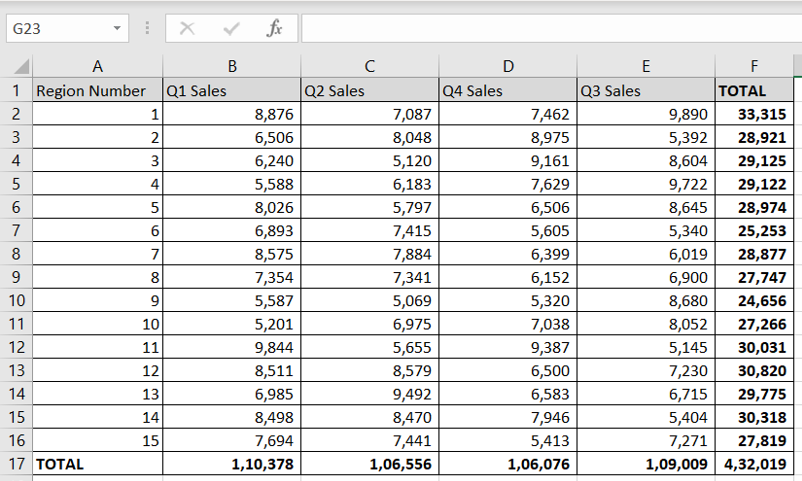Concatenate Line Break In Excel
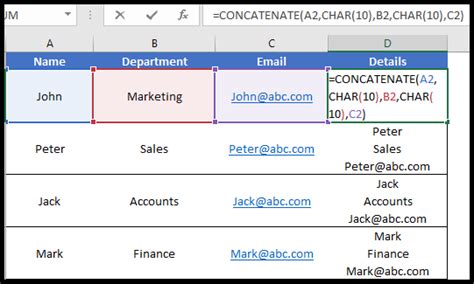
Introduction to Concatenating Line Breaks in Excel
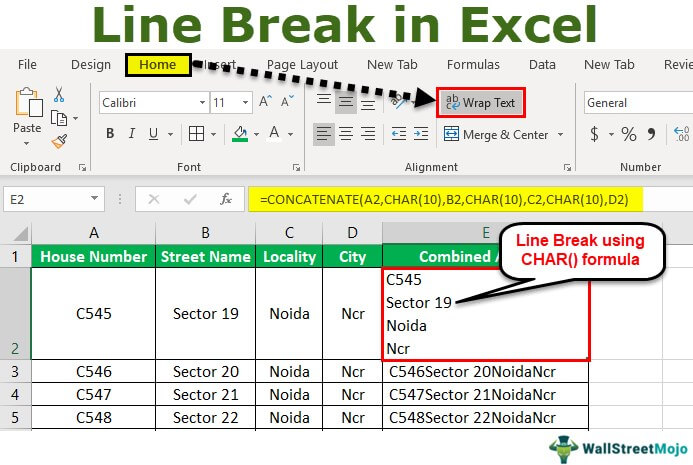
When working with data in Excel, it’s common to encounter situations where you need to combine text from multiple cells into a single cell, including adding line breaks for better readability. Concatenating line breaks in Excel can be particularly useful for creating reports, invoices, or any document that requires text to be formatted in a specific way. In this article, we’ll explore the different methods to concatenate line breaks in Excel, making your data manipulation tasks more efficient.
Understanding the Need for Line Breaks
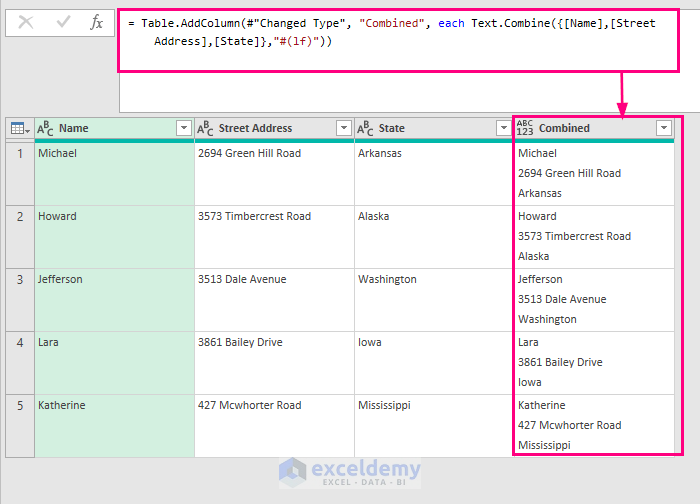
Before diving into the methods, it’s essential to understand why line breaks are crucial in text formatting within Excel. Line breaks help in organizing text into paragraphs or separate lines, making the content easier to read and understand. However, Excel’s default behavior is to display text in a single line within a cell, which can make reading and analyzing text data cumbersome.
Method 1: Using the CHAR(10) Function
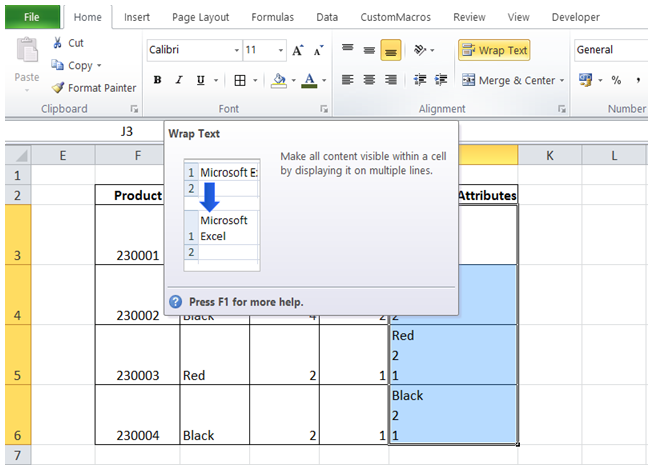
One of the most straightforward methods to add a line break in Excel is by using the CHAR(10) function. The CHAR function returns the character specified by the code number. In this case, 10 corresponds to a line break. Here’s how you can use it: - Assume you have two pieces of text in cells A1 and B1, and you want to combine them with a line break in cell C1. - The formula would look like this:
=A1 & CHAR(10) & B1.
- Press Alt + Enter after typing the formula to apply it and see the line break in effect.
Method 2: Using the Alt + Enter Shortcut
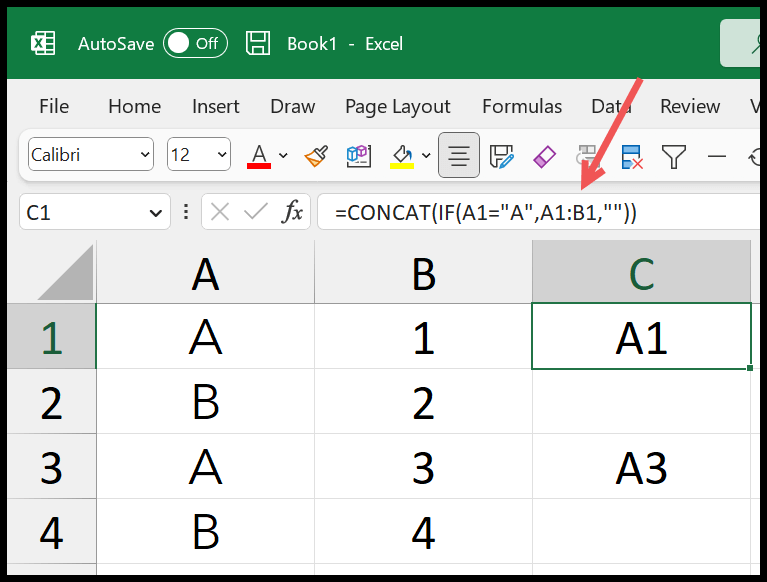
Another method to add a line break directly within a cell is by using the Alt + Enter shortcut. Here’s how: - Select the cell where you want to add the line break. - Type the part of the text before the line break. - Press Alt + Enter to move the cursor to the next line. - Continue typing the rest of your text. This method is useful for manual entry or editing of text within cells.
Method 3: Using the TEXTJOIN Function with Line Breaks
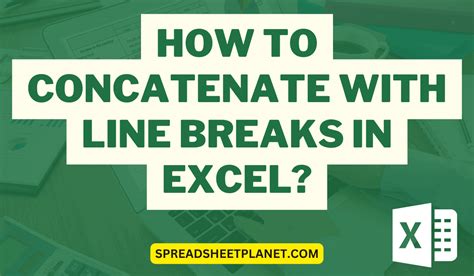
For Excel versions 2019 and later, including Office 365, you can use the TEXTJOIN function, which allows you to join text from multiple ranges with a specified delimiter, including line breaks. - The syntax for the TEXTJOIN function is:
TEXTJOIN(delimiter, ignore_empty, text1, [text2],...).
- To add a line break, you can use CHAR(10) as the delimiter.
- Example: =TEXTJOIN(CHAR(10), TRUE, A1, B1).
Method 4: Using VBA for Automated Line Break Addition
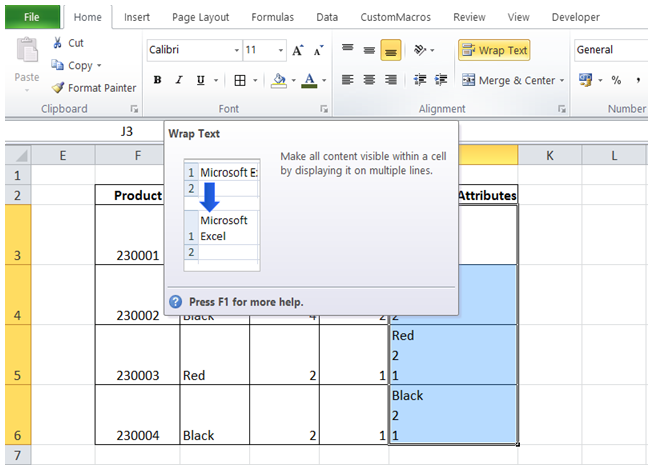
For more complex or automated tasks, VBA (Visual Basic for Applications) can be utilized. You can create a macro that adds line breaks to specific cells or ranges based on certain conditions. - Press Alt + F11 to open the VBA editor. - Insert a new module and write your macro. For example, to add a line break between two cells’ contents:
Sub AddLineBreak()
Dim cell As Range
For Each cell In Selection
cell.Value = cell.Value & vbCrLf & "Next line of text"
Next cell
End Sub
- Adjust the macro as needed for your specific requirements.
Comparing the Methods
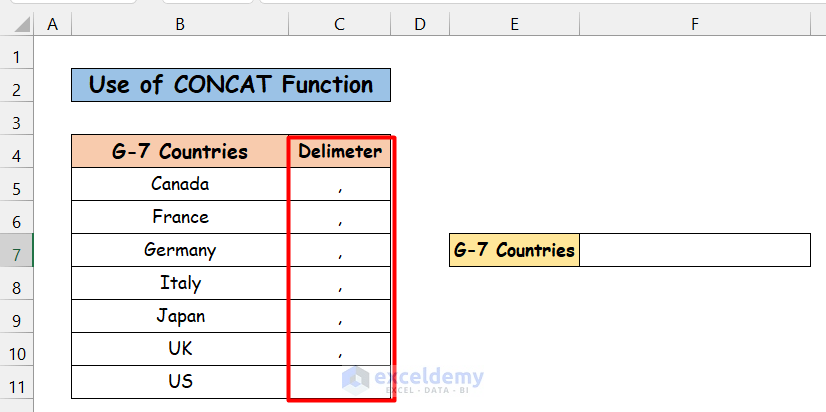
Each method has its own advantages and use cases: - CHAR(10) Function: Useful for formulas and dynamic concatenation. - Alt + Enter Shortcut: Ideal for direct text editing within cells. - TEXTJOIN Function: Suitable for joining multiple texts with line breaks in newer Excel versions. - VBA: Best for automated and complex tasks involving line breaks.
Table of Methods
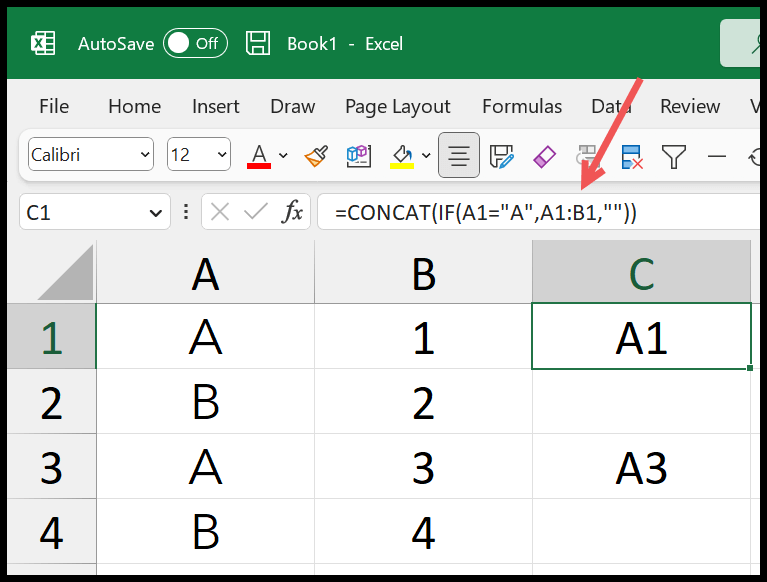
| Method | Description | Use Case |
|---|---|---|
| CHAR(10) Function | Using the CHAR function to add line breaks in formulas. | Dynamic concatenation and formulas. |
| Alt + Enter Shortcut | Adding line breaks directly within cells. | Manual text editing. |
| TEXTJOIN Function | Joining text with line breaks in newer Excel versions. | Multiple text joining with line breaks. |
| VBA | Automating line break addition with macros. | Complex and automated tasks. |
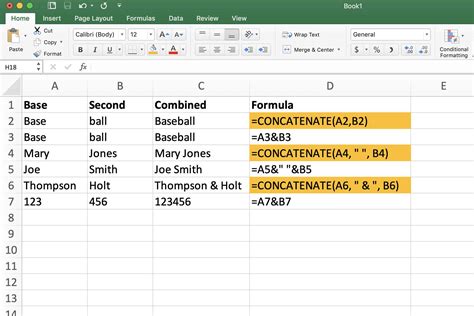
📝 Note: When using the CHAR(10) function or TEXTJOIN with line breaks, ensure your cell formatting allows for text wrapping to see the line breaks in effect.
To summarize, concatenating line breaks in Excel can significantly improve the readability and presentation of your data. By choosing the right method based on your needs, whether it’s through formulas, direct editing, or automation, you can efficiently manage and format your text data. Understanding these methods can help you become more proficient in Excel and enhance your data analysis and presentation skills. With practice and experience, you’ll find that manipulating text and adding line breaks becomes an integral part of your data management workflow, making your work more efficient and your data more understandable.
How do I make text wrap in a cell to see line breaks?
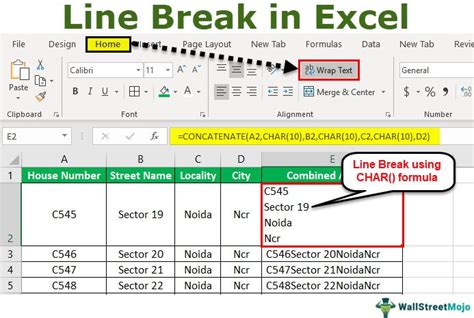
+
To make text wrap in a cell, select the cell, then go to the Home tab in the Excel ribbon. Find the “Alignment” group and click on “Wrap Text”. This will allow you to see line breaks within the cell.
Can I use the TEXTJOIN function in older Excel versions?

+
The TEXTJOIN function is available in Excel 2019 and later versions, including Office 365. If you’re using an older version, you might consider upgrading or using alternative methods like the CHAR(10) function for adding line breaks.
How do I remove line breaks from a cell in Excel?
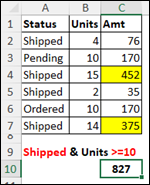
+
To remove line breaks from a cell, you can use the SUBSTITUTE function in combination with the CHAR(10) function. The formula would look something like this: =SUBSTITUTE(A1, CHAR(10), “”). This formula replaces all line breaks in cell A1 with nothing, effectively removing them.