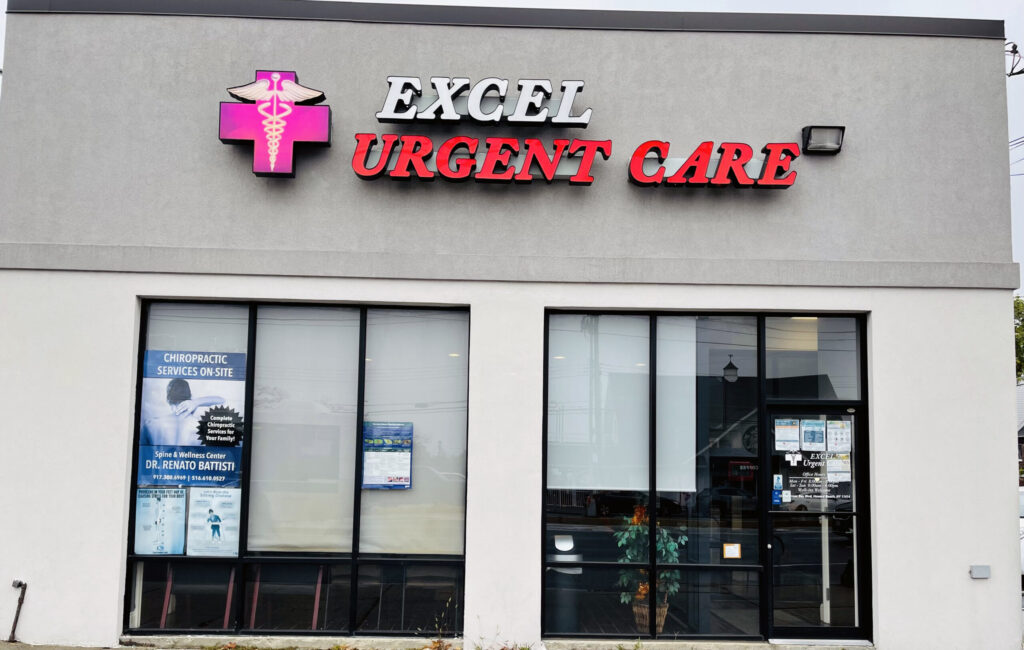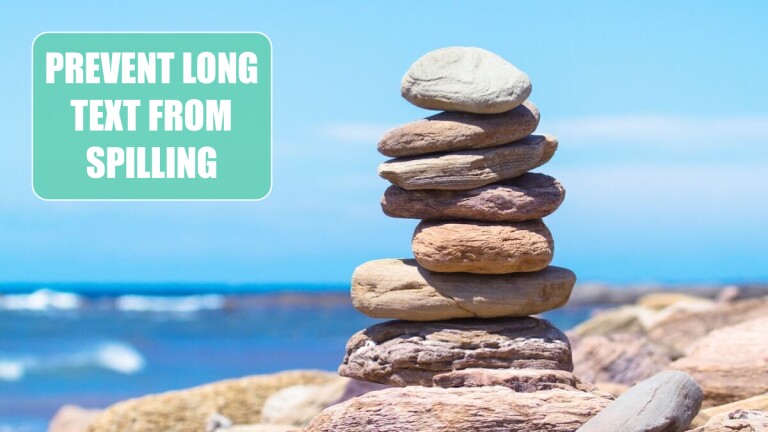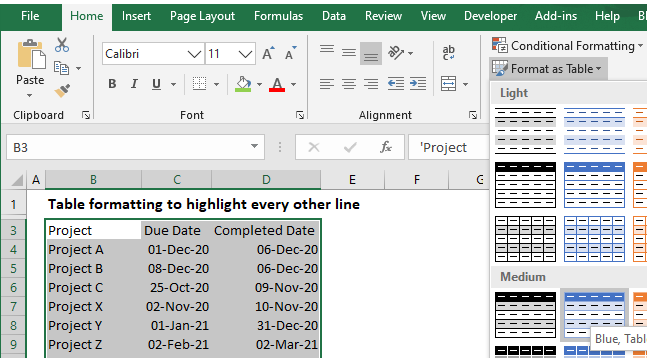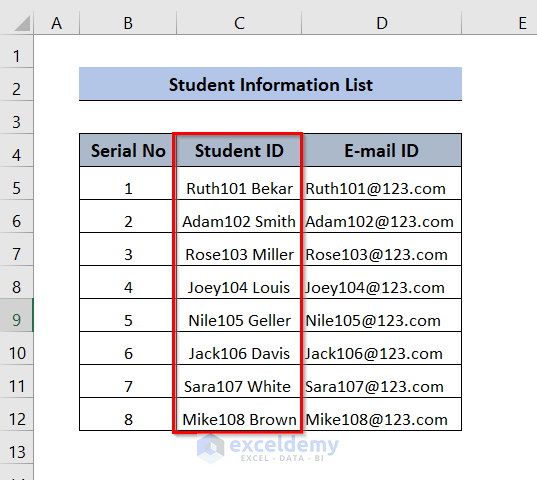Create Space in Excel
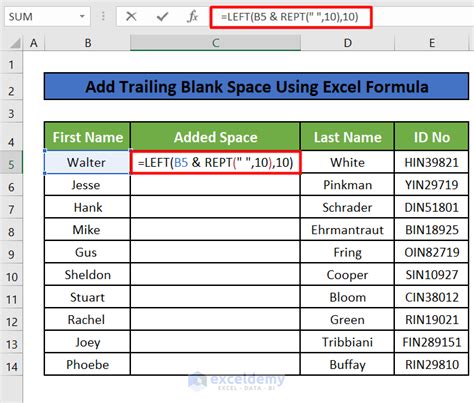
Introduction to Creating Space in Excel

Excel is a powerful spreadsheet software developed by Microsoft, widely used for data analysis, budgeting, and more. One of the essential formatting options in Excel is the ability to create space between cells, rows, or columns. This feature helps in making your spreadsheet more readable and organized. In this blog post, we will explore the different methods to create space in Excel, including inserting blank rows or columns, merging cells, and using formatting options.
Inserting Blank Rows or Columns
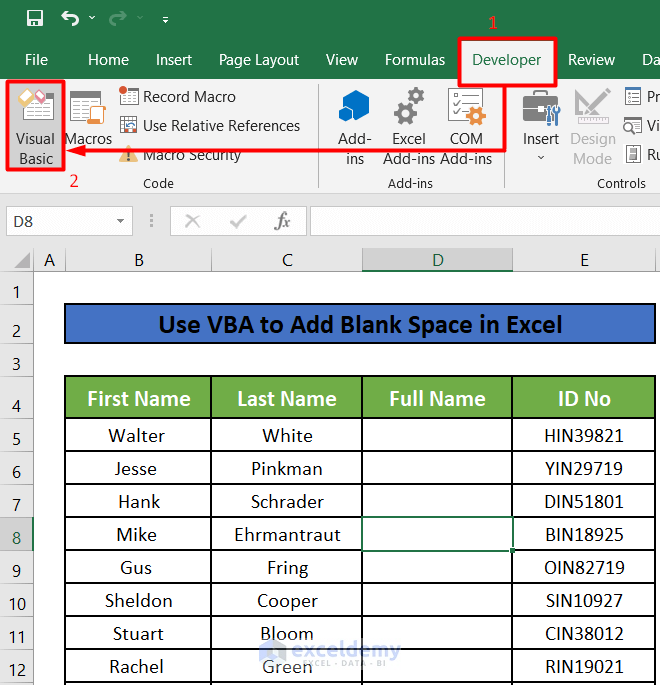
Inserting blank rows or columns is one of the simplest ways to create space in Excel. Here’s how you can do it:
- Select the row or column where you want to insert a blank row or column. To do this, click on the row or column header.
- Right-click on the selected row or column header and choose Insert from the context menu.
- In the Insert dialog box, select Entire row or Entire column and click OK.
Merging Cells
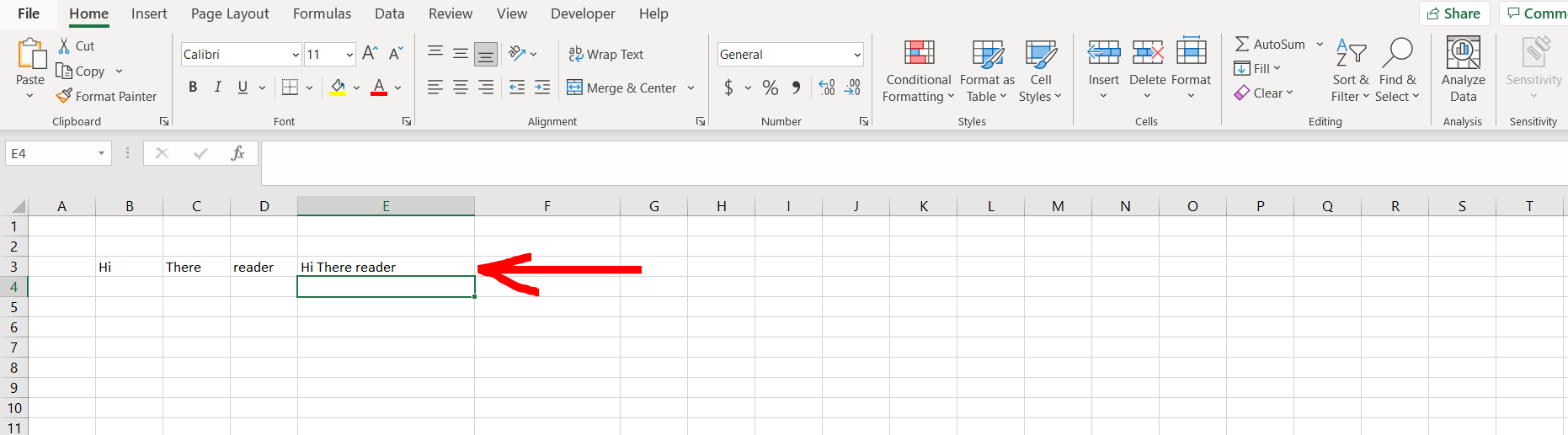
Merging cells is another way to create space in Excel. When you merge cells, Excel combines two or more cells into a single cell. Here’s how to merge cells:
- Select the cells you want to merge.
- Go to the Home tab in the Excel ribbon.
- Click on the Merge & Center button in the Alignment group.
- Choose Merge Cells from the drop-down menu.
Using Formatting Options
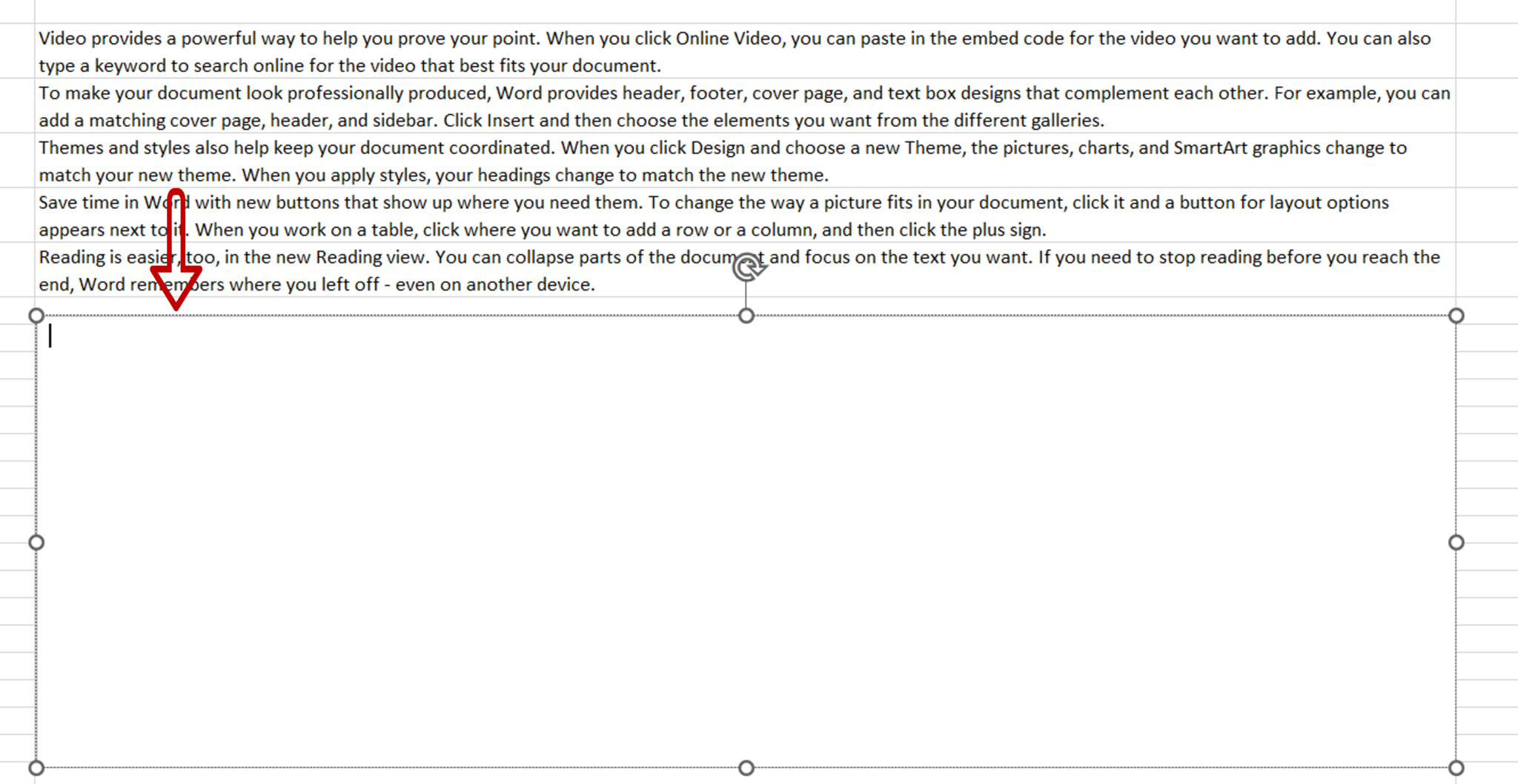
Excel provides various formatting options to create space between cells, such as adjusting row height or column width. Here’s how to do it:
- Select the row or column you want to adjust.
- Go to the Home tab in the Excel ribbon.
- Click on the Format button in the Cells group.
- Choose Row Height or Column Width from the drop-down menu.
- Enter the desired height or width and click OK.
Using Tables
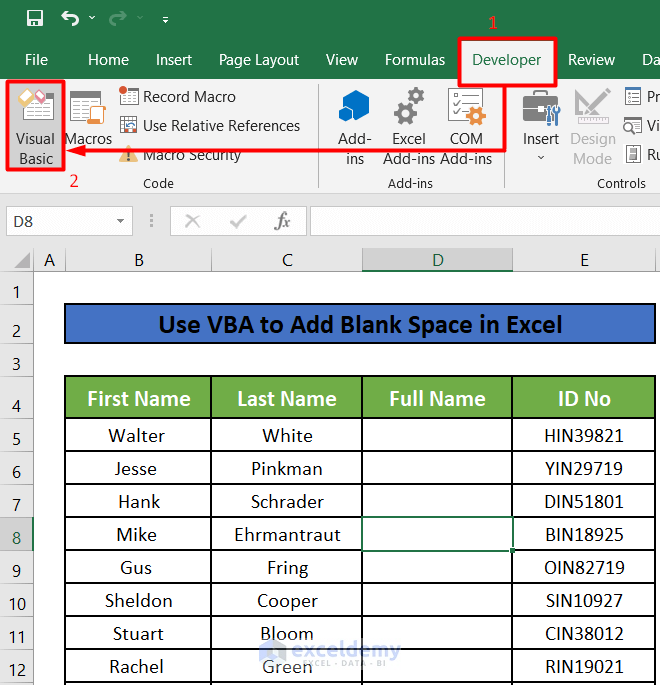
Tables in Excel can also help create space between data. Here’s how to insert a table:
- Select the data range you want to convert into a table.
- Go to the Insert tab in the Excel ribbon.
- Click on the Table button in the Tables group.
- Choose the table style you want to apply.
Example Use Case
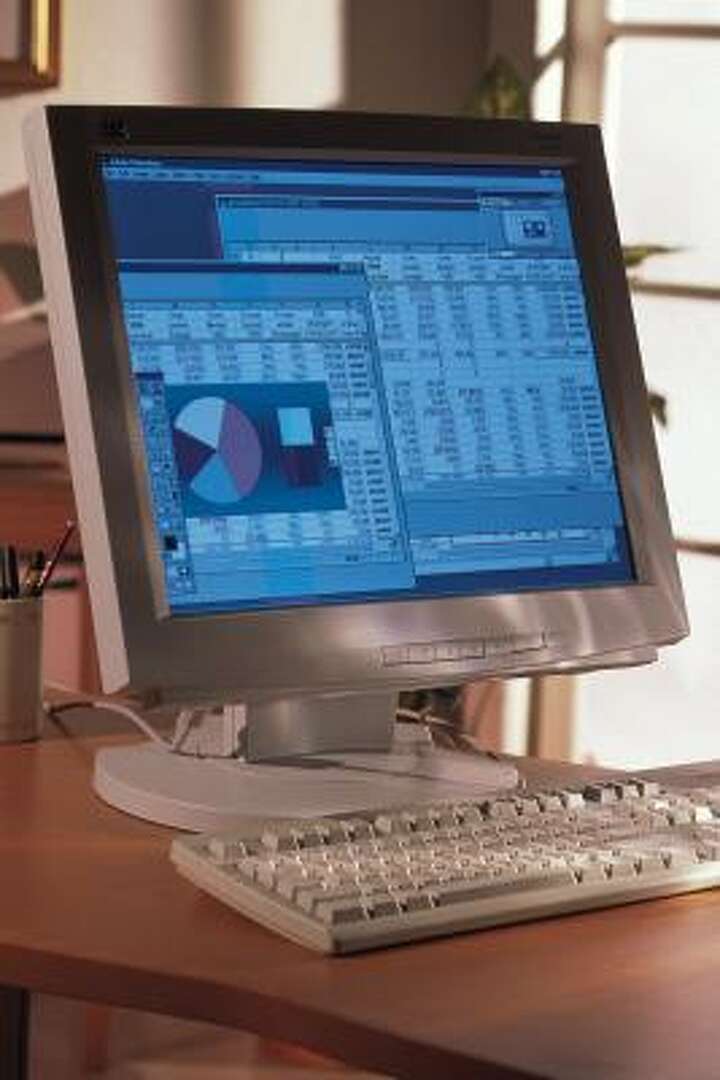
Suppose you have a spreadsheet with sales data for different regions, and you want to create space between the regions to make the data more readable. You can insert blank rows between the regions, merge cells to create a header row, or use formatting options to adjust the row height and column width.
| Region | Sales |
|---|---|
| North | 1000 |
| South | 2000 |
| East | 3000 |
| West | 4000 |
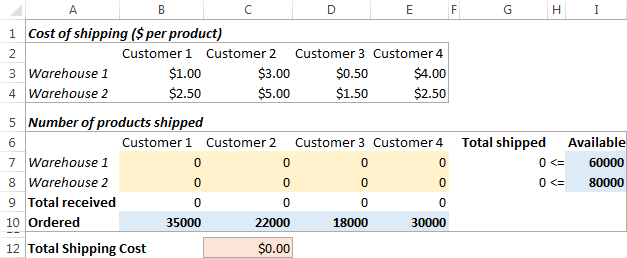
💡 Note: When creating space in Excel, make sure to adjust the formatting options according to your needs to avoid any data loss or misalignment.
In summary, creating space in Excel can be achieved through various methods, including inserting blank rows or columns, merging cells, using formatting options, and using tables. By applying these methods, you can make your spreadsheet more readable, organized, and visually appealing.
As we wrap up this discussion on creating space in Excel, it’s clear that mastering these techniques can significantly enhance the clarity and professionalism of your spreadsheets. Whether you’re working with personal budgets or complex business data, the ability to create and manage space effectively is a valuable skill that can make a substantial difference in how your data is perceived and utilized.
How do I insert a blank row in Excel?
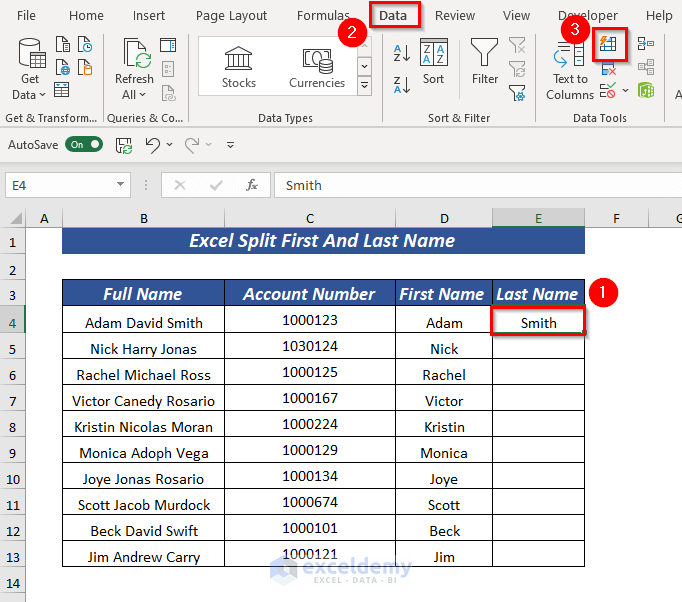
+
To insert a blank row in Excel, select the row where you want to insert a blank row, right-click on the row header, and choose Insert from the context menu. Then, select Entire row and click OK.
What is the purpose of merging cells in Excel?
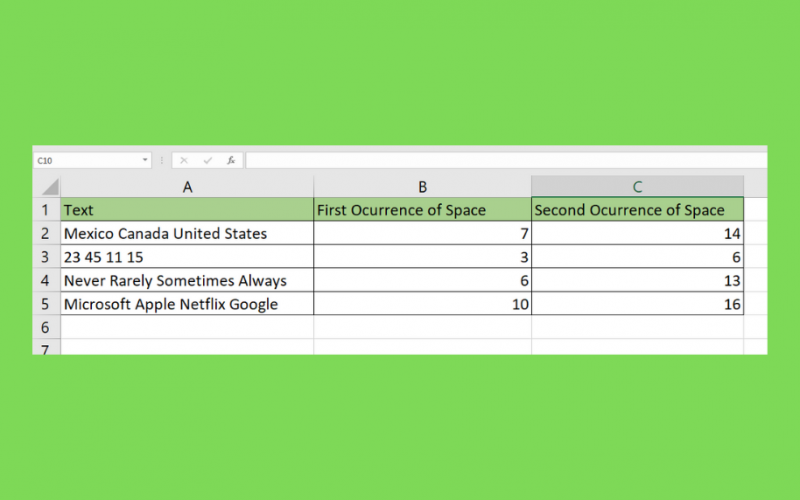
+
Merging cells in Excel combines two or more cells into a single cell, which can help create space and make the data more readable. It is often used to create header rows or to combine data in a single cell.
How do I adjust the row height or column width in Excel?
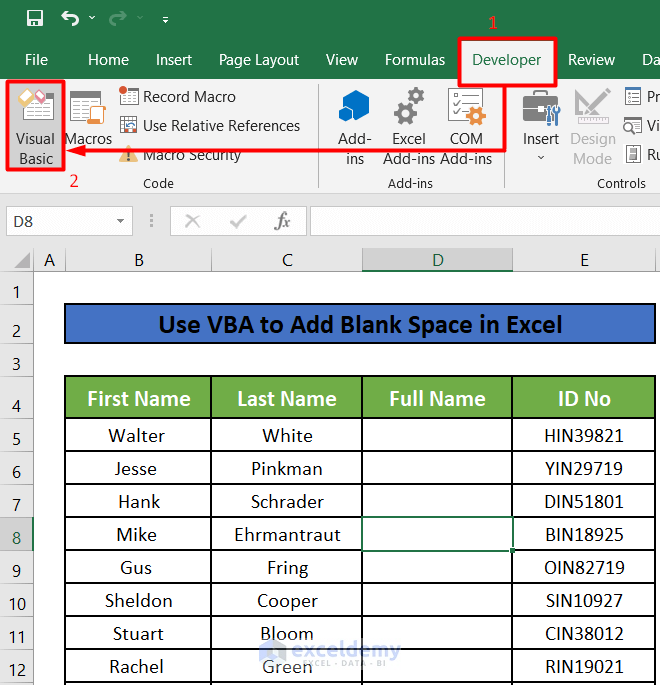
+
To adjust the row height or column width in Excel, select the row or column, go to the Home tab, click on the Format button, and choose Row Height or Column Width from the drop-down menu. Then, enter the desired height or width and click OK.