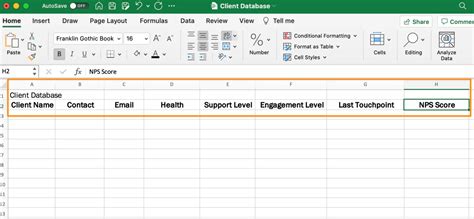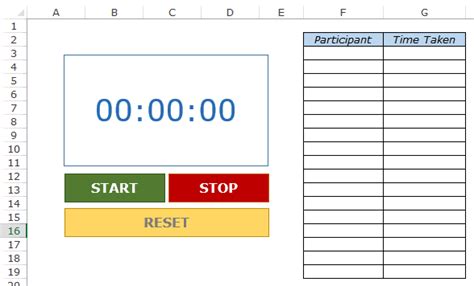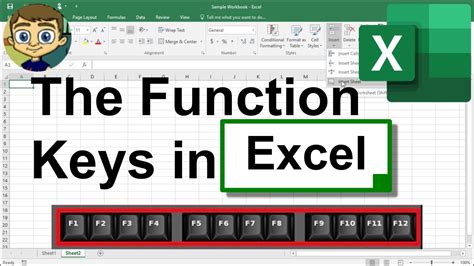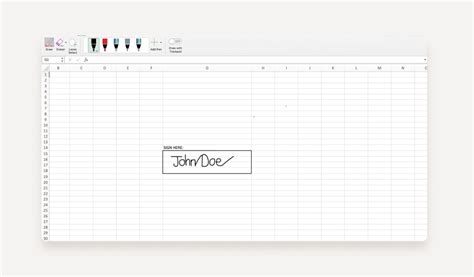Remove Last Character In Excel
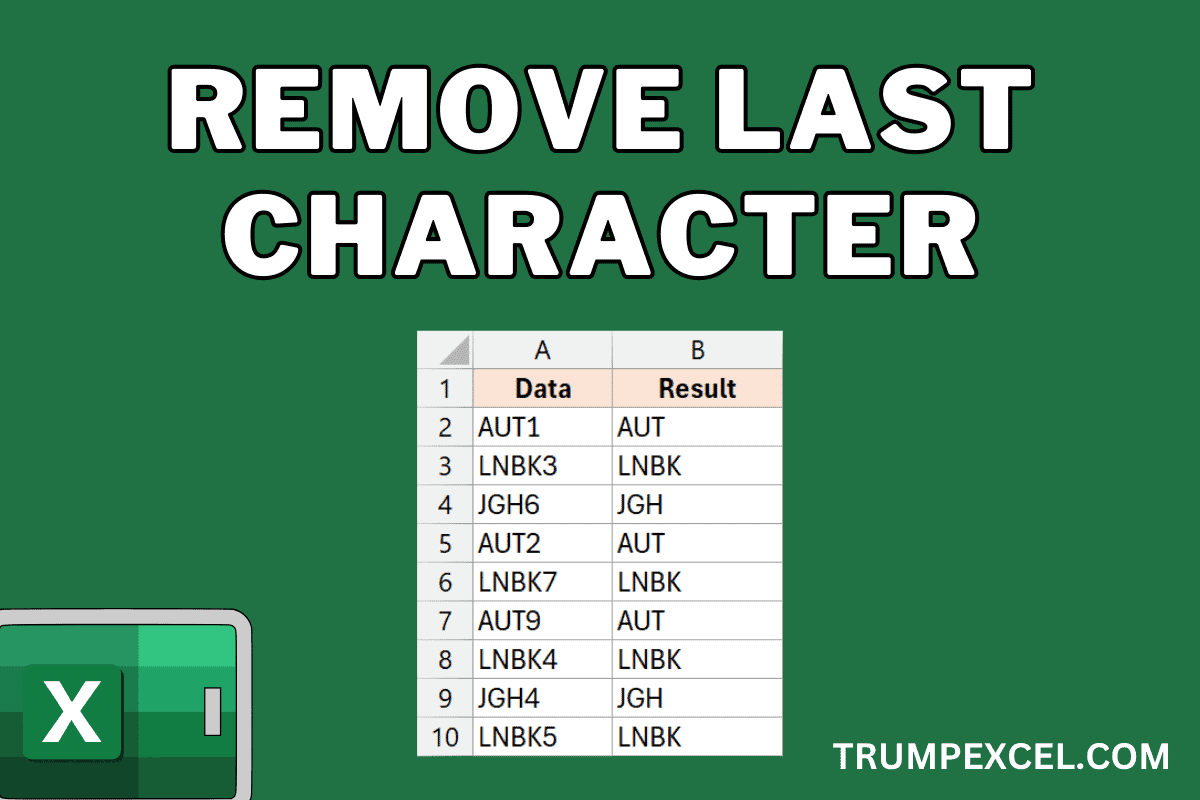
Removing the Last Character in Excel: A Step-by-Step Guide
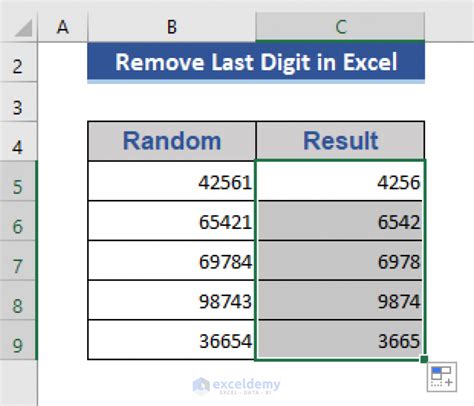
When working with text data in Excel, you may encounter situations where you need to remove the last character from a string. This can be due to various reasons such as correcting errors, formatting data, or preparing it for further analysis. Excel provides several methods to achieve this, including using formulas, functions, and shortcuts. In this article, we will explore the different ways to remove the last character in Excel, making it easier for you to manage your data effectively.
Using the LEFT Function
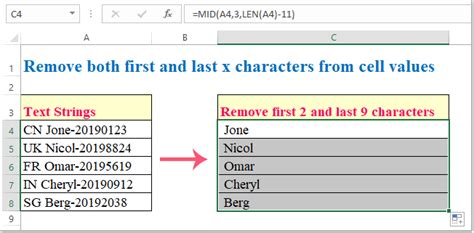
One of the most straightforward methods to remove the last character from a cell is by using the LEFT function. The LEFT function returns a specified number of characters from the left side of a string. By using the LEN function in combination with the LEFT function, you can easily remove the last character. The LEN function returns the length of a string, and by subtracting 1 from this length, you specify that you want all characters except the last one. The formula to achieve this is:
=LEFT(A1,LEN(A1)-1)
Where A1 is the cell containing the text from which you want to remove the last character.
Using the RIGHT and LEN Functions
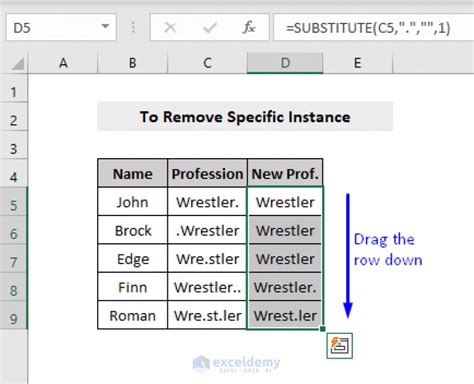
Although the RIGHT function is typically used to extract characters from the right side of a string, it can be used in a creative way to remove the last character by combining it with the LEN function. However, this approach is less direct than using the LEFT function and is more commonly used when you need to work with the right side of the string. For removing the last character, the LEFT function method is preferred.
Using VBA Macro
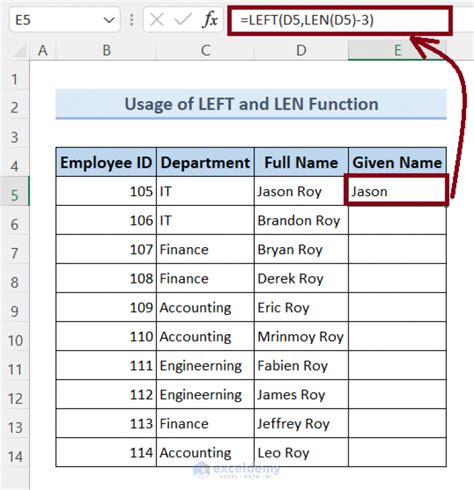
For those who are comfortable with using VBA (Visual Basic for Applications), creating a macro can be a powerful way to remove the last character from a cell or a range of cells. This method provides flexibility and can be especially useful when dealing with large datasets or when the removal of the last character needs to be done in a specific context. To create a VBA macro for this purpose, follow these steps: - Open the Visual Basic Editor by pressing Alt + F11 or by navigating to Developer > Visual Basic. - Insert a new module by right-clicking on any of the objects for your workbook in the Project Explorer, then choose Insert > Module. - Paste the following code into the module:
Sub RemoveLastCharacter()
For Each cell In Selection
If Len(cell.Value) > 0 Then
cell.Value = Left(cell.Value, Len(cell.Value) - 1)
End If
Next cell
End Sub
- Save the module by clicking File > Save (or press Ctrl + S).
- Return to your Excel worksheet and select the cells from which you want to remove the last character.
- Open the macro dialog by pressing Alt + F8, select RemoveLastCharacter, and click Run.
Using Power Query
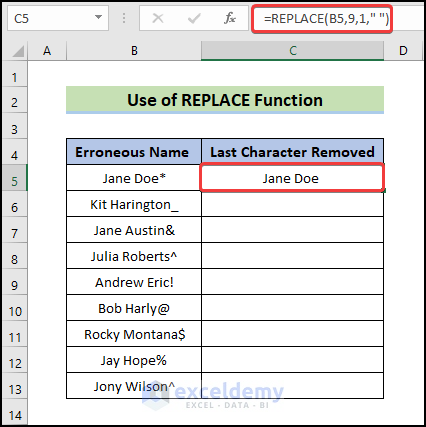
Power Query, now known as Get & Transform Data in Excel 2016 and later versions, offers a flexible and powerful way to manipulate data, including removing the last character from a text string. To achieve this in Power Query: - Select the column you want to modify. - Go to the Add Column tab in the Power Query Editor. - Click on Custom Column and use the formula:
= Text.Start([YourColumnName], Text.Length([YourColumnName]) - 1)
Replace [YourColumnName] with the name of your column. - Click OK to add the new column with the last character removed from each string. - You can then remove the original column and rename the new column as needed.
Using Formulas with Text Functions
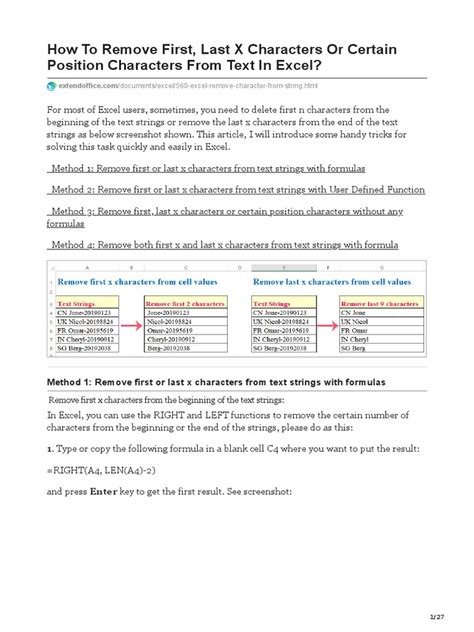
Excel offers a variety of text functions that can be combined to remove the last character from a string. Besides the LEFT and LEN functions, you can also use the MID function in combination with LEN to achieve similar results. However, these methods essentially boil down to manipulating the string length and extracting the desired portion, making the LEFT and LEN combination the most straightforward approach.
📝 Note: When working with formulas to remove characters, always ensure that the cell containing the formula is formatted as text to avoid any potential errors or issues with data interpretation.
Conclusion Summary
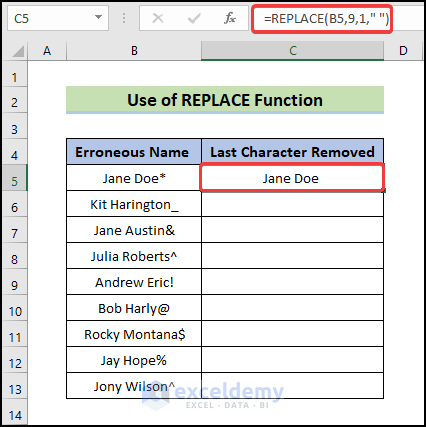
Removing the last character from a string in Excel can be accomplished through various methods, ranging from simple formulas using the LEFT and LEN functions, to more advanced techniques involving VBA macros or Power Query. Each method has its own advantages and may be more suitable depending on the specific requirements of your data manipulation task. By mastering these techniques, you can efficiently manage and prepare your text data for further analysis or reporting, enhancing your overall productivity and data analysis capabilities in Excel.
What is the most straightforward way to remove the last character in Excel?
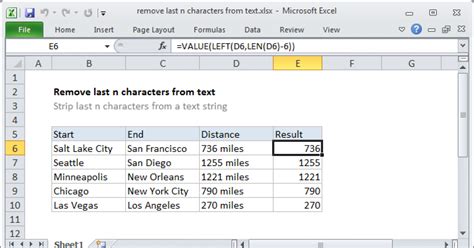
+
The most straightforward way is by using the formula =LEFT(A1,LEN(A1)-1), where A1 is the cell containing the text.
Can I use VBA to remove the last character from multiple cells at once?
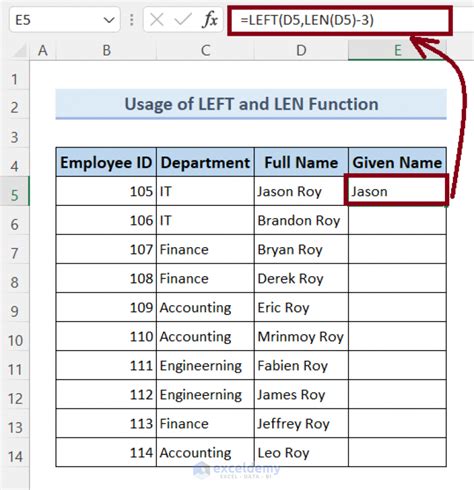
+
Yes, you can use a VBA macro to remove the last character from a selected range of cells. This involves creating a loop that applies the removal operation to each cell in the selection.
How do I remove the last character using Power Query in Excel?
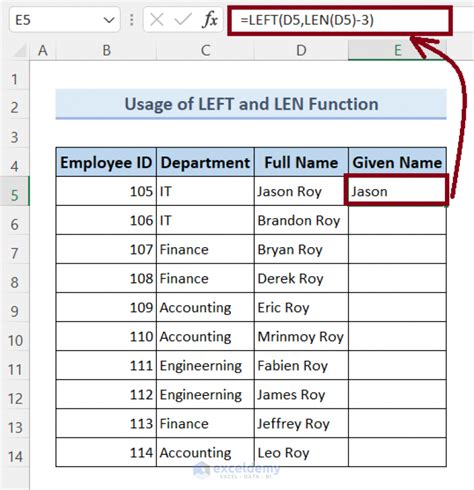
+
In Power Query, you can add a custom column with the formula = Text.Start([YourColumnName], Text.Length([YourColumnName]) - 1) to remove the last character from each string in the specified column.