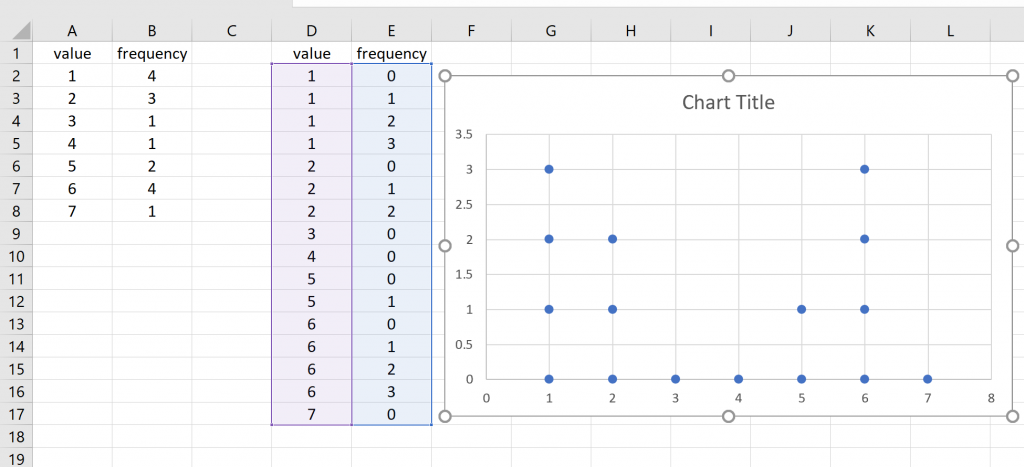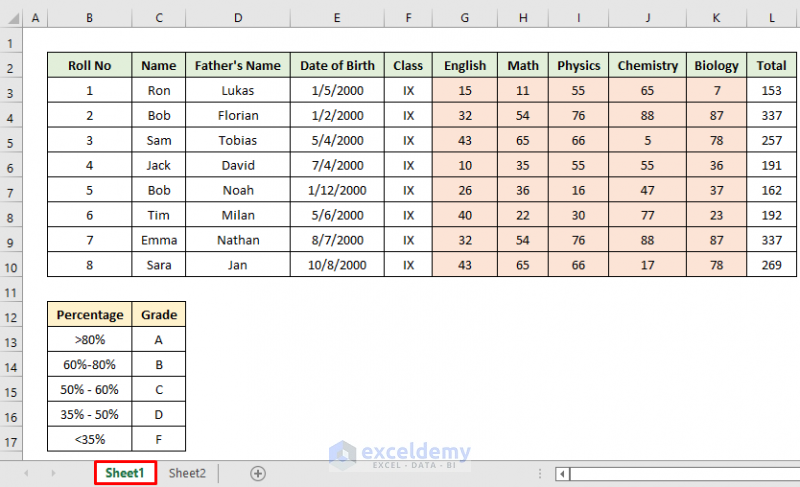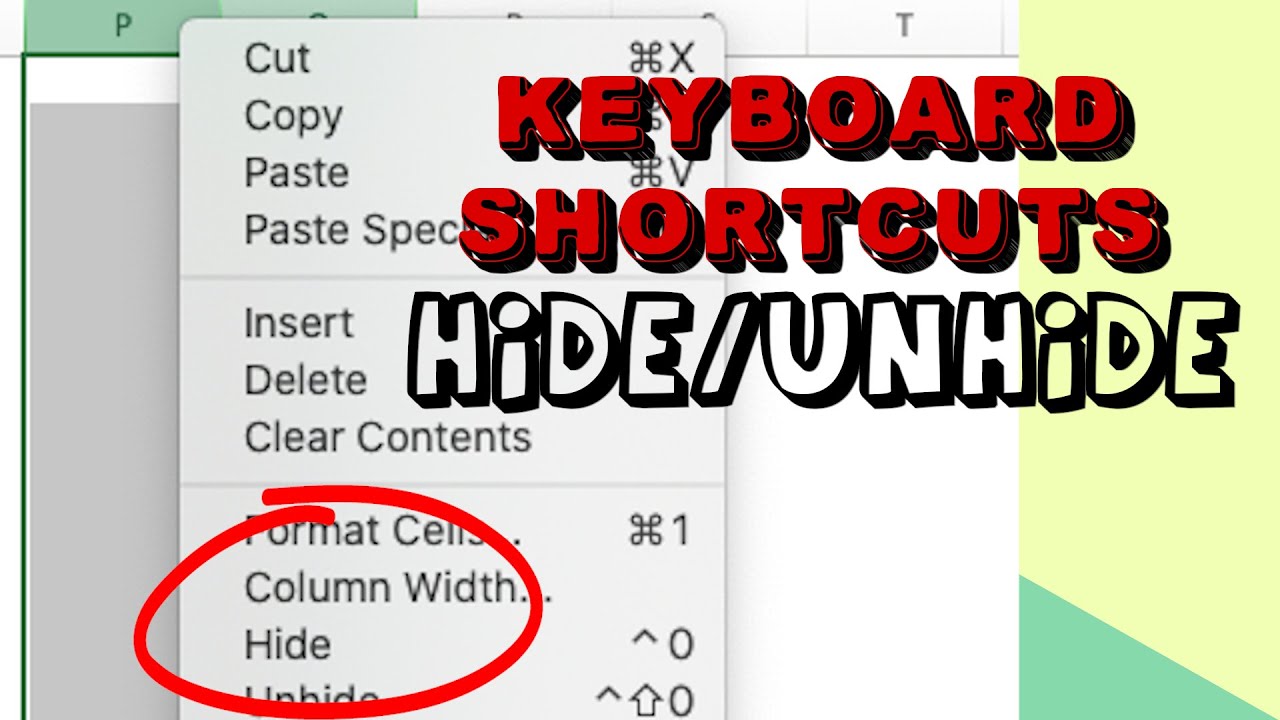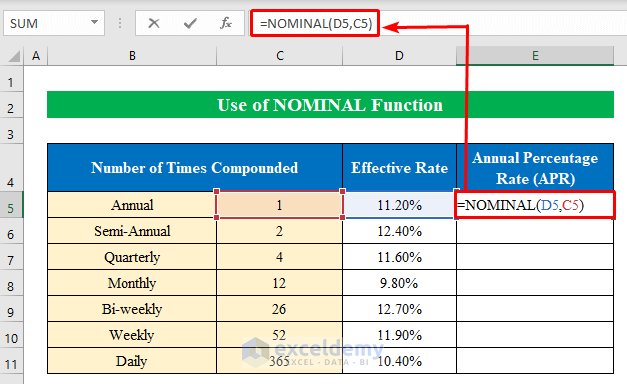Color Rows In Excel
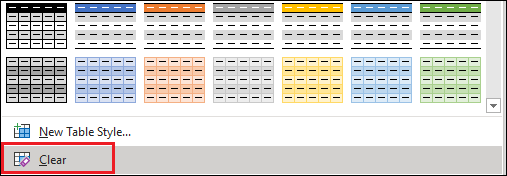
Introduction to Coloring Rows in Excel
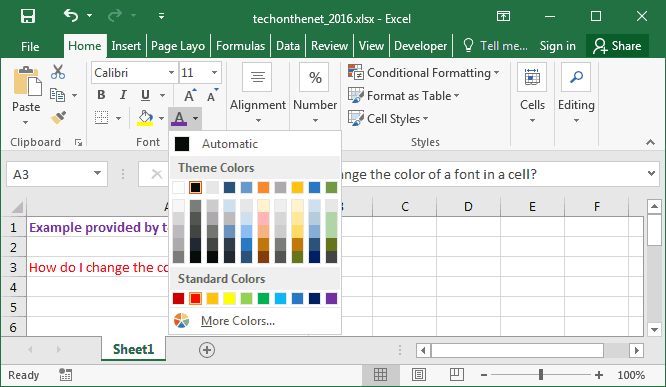
When working with large datasets in Excel, it can be beneficial to visually distinguish between different rows or groups of data. One way to achieve this is by coloring rows. This can help in identifying patterns, highlighting important information, or simply making your spreadsheet more readable. In this blog post, we will explore the various methods to color rows in Excel, including using formulas, conditional formatting, and manual formatting.
Manual Formatting of Rows
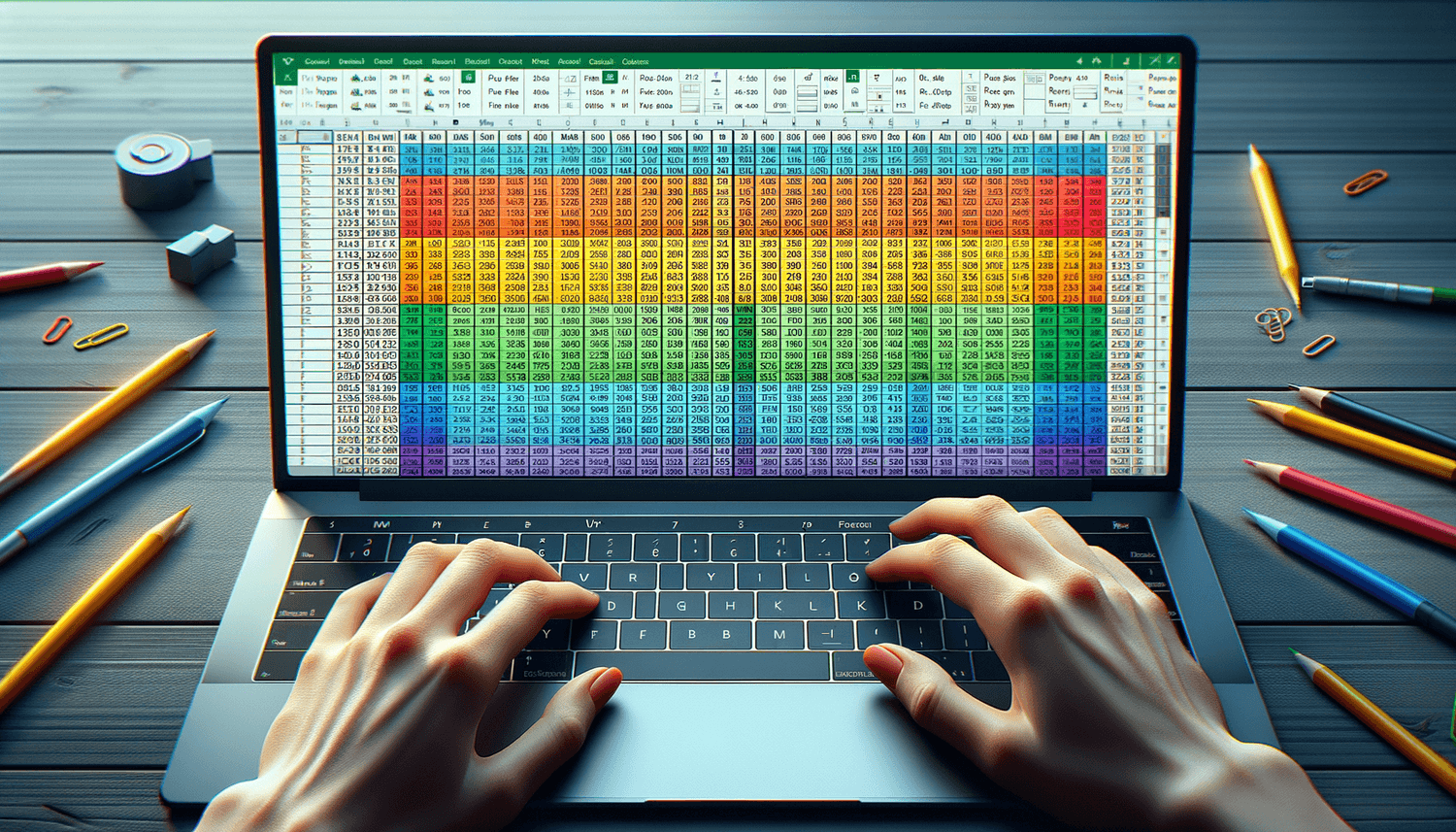
The simplest way to color rows in Excel is by manually selecting the rows you want to format and applying a fill color. Here’s how you can do it:
- Select the rows you want to color by clicking on the row numbers on the left side of the Excel sheet.
- Go to the “Home” tab on the ribbon.
- Click on the “Fill Color” button in the “Font” group.
- Choose the color you want to apply from the palette.
Using Conditional Formatting
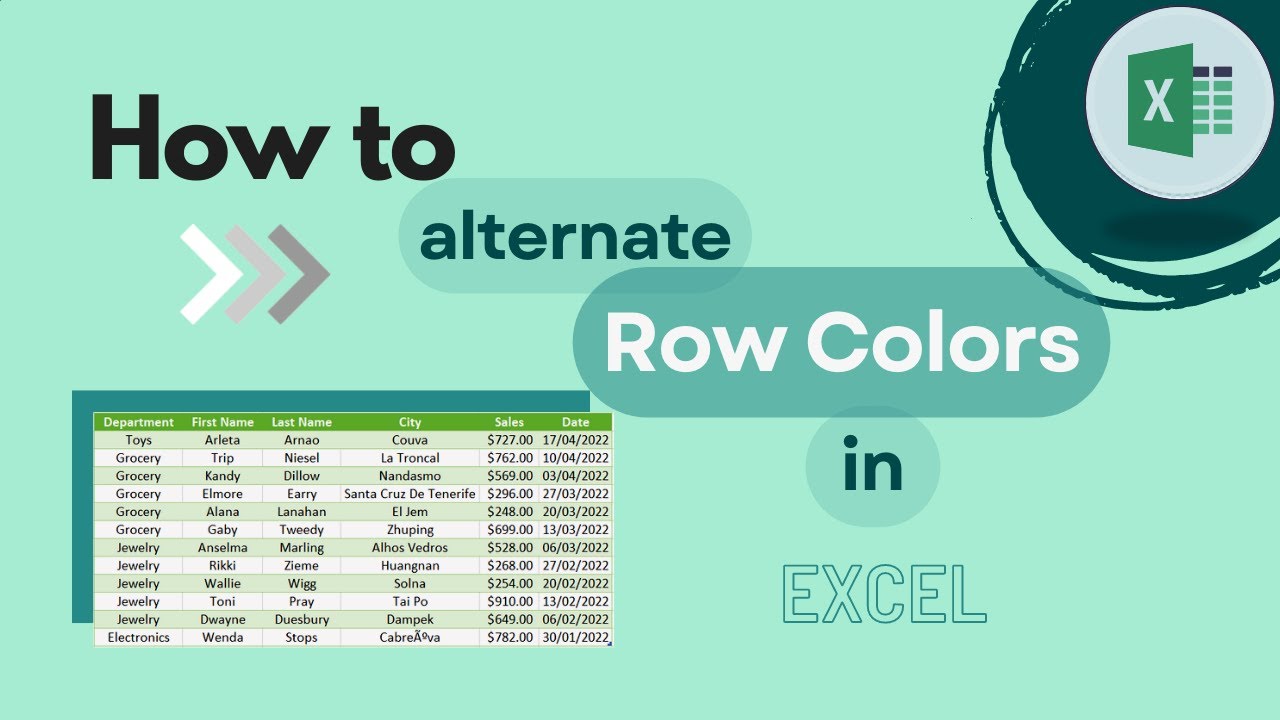
Conditional formatting allows you to automatically apply formatting to cells based on specific conditions. To color rows based on conditions:
- Select the cells or rows you want to format.
- Go to the “Home” tab and click on “Conditional Formatting” in the “Styles” group.
- Choose “New Rule” and select “Use a formula to determine which cells to format”.
- Enter a formula that defines your condition. For example, to highlight rows where the value in column A is greater than 10, you would use
=A1>10. - Click “Format” and choose the fill color you want to apply.
- Click “OK” to apply the rule.
Formulas for Coloring Rows
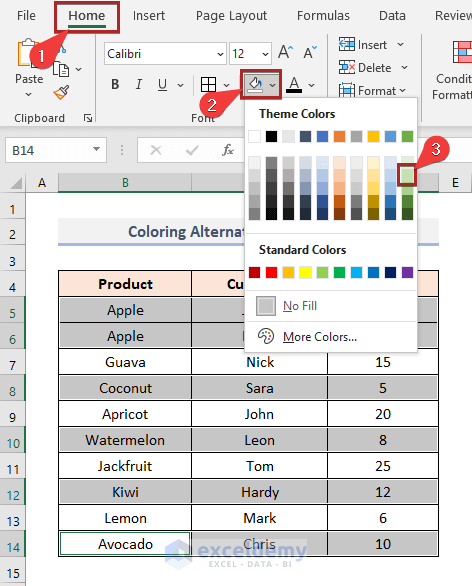
If you want to color rows based on more complex conditions or dynamically change the color based on cell values, you might need to use formulas in combination with conditional formatting. For instance, you can use the
MOD function to alternate row colors:
- In a helper column, enter the formula
=MOD(ROW(),2)to get odd or even row numbers. - Apply conditional formatting based on whether the result is odd or even.
Table Formatting
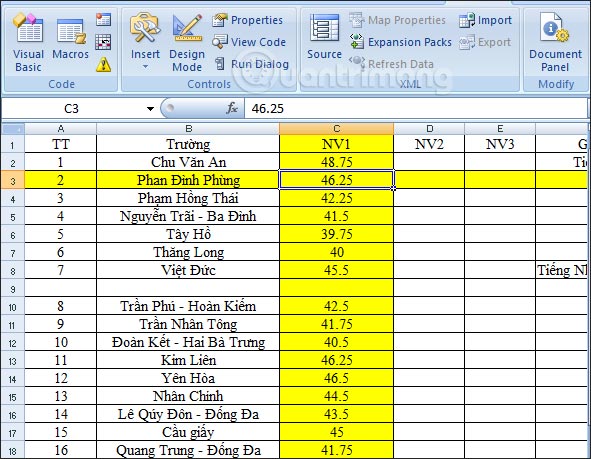
Another way to color rows is by converting your data into a table. Excel tables have built-in formatting options that include alternating row colors (known as “banded rows”). To create a table:
- Select your data range.
- Go to the “Insert” tab and click on “Table”.
- Check “My table has headers” if your data has headers and click “OK”.
📝 Note: When working with large datasets, it's essential to consider the performance impact of extensive formatting, especially if you're using conditional formatting with complex formulas.
Customizing and Managing Row Colors
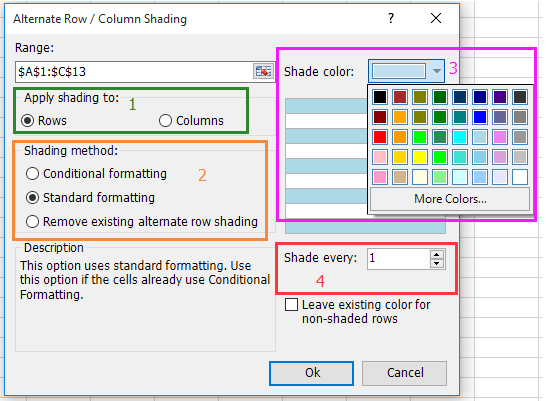
After applying row colors, you might need to customize or manage them further. This could involve adjusting the color palette, removing formatting, or applying different formatting rules. Excel provides various tools and options within the “Home” tab and through the use of formulas and conditional formatting to manage and customize your row colors effectively.
| Method | Description |
|---|---|
| Manual Formatting | Directly select and color rows. |
| Conditional Formatting | Apply colors based on specific conditions or formulas. |
| Formulas | Use formulas to determine which rows to color dynamically. |
| Table Formatting | Use Excel tables with built-in formatting options. |
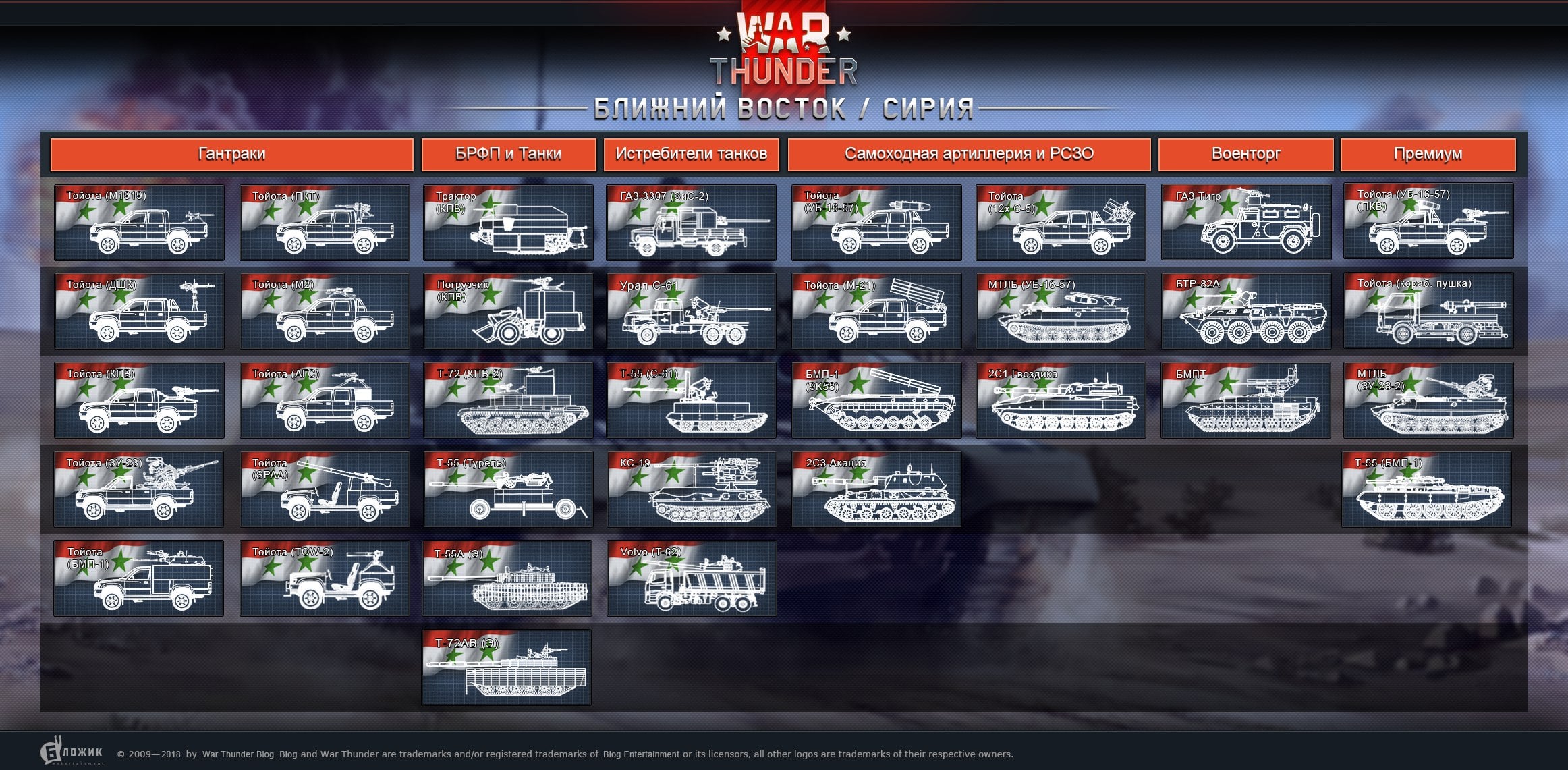
In summary, coloring rows in Excel can significantly enhance the readability and visual appeal of your spreadsheets. Whether you choose to manually format rows, use conditional formatting, rely on formulas, or utilize table formatting, there’s a method suited to your specific needs and preferences. By mastering these techniques, you can make your data more accessible and engaging.
What is the easiest way to color rows in Excel?

+
The easiest way is often manual formatting for small datasets or using table formatting for larger datasets with simple alternating patterns.
How do I remove row coloring in Excel?
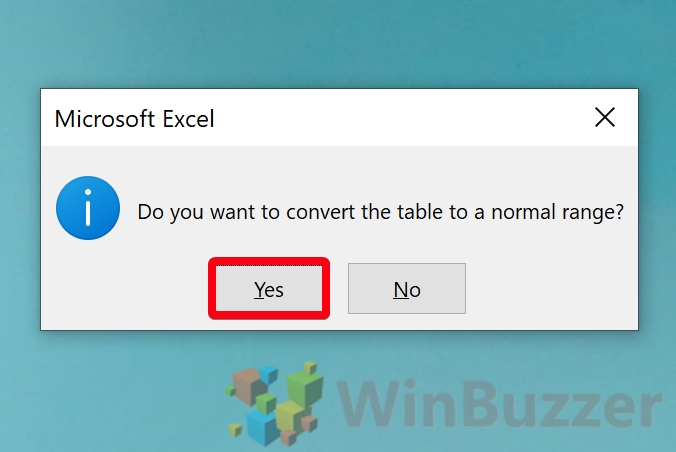
+
To remove row coloring, select the rows, go to the “Home” tab, click on the “Fill Color” button, and choose “No Fill”. For conditional formatting, select the range, go to “Conditional Formatting” > “Clear Rules” > “Clear Rules from Selected Cells”.
Can I use formulas to dynamically change row colors based on cell values?
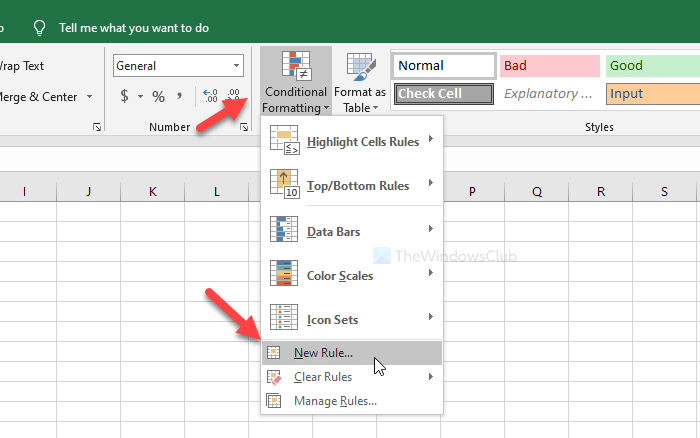
+
Yes, you can use formulas in combination with conditional formatting to dynamically change row colors based on cell values. This provides a flexible and automated way to format your spreadsheet based on the data it contains.