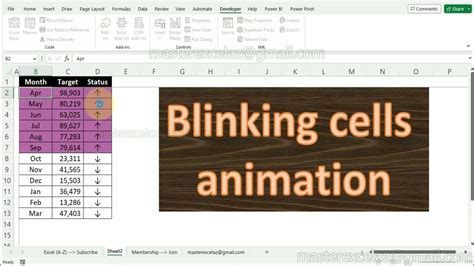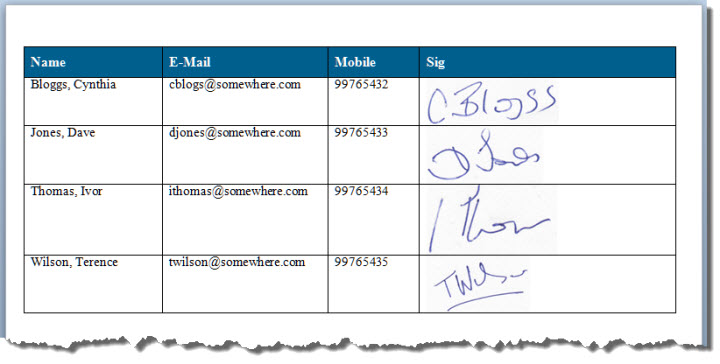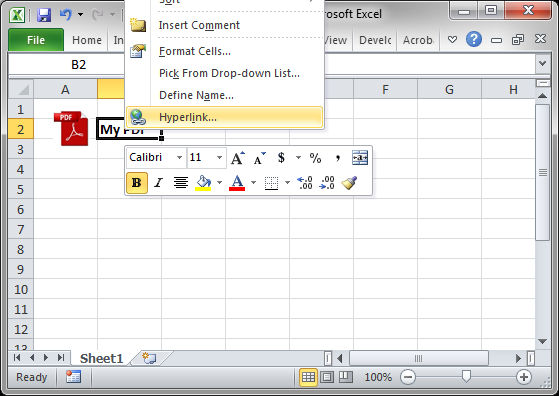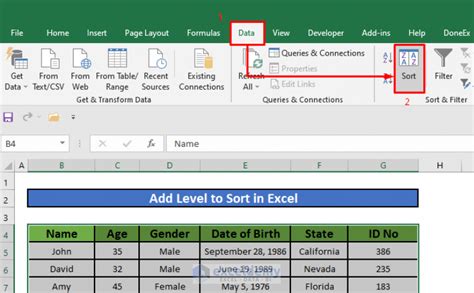Calculate Percentage Increase In Excel
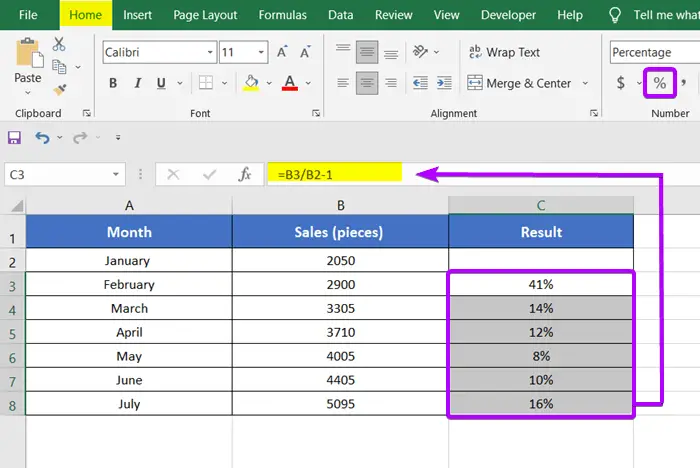
Introduction to Calculating Percentage Increase in Excel
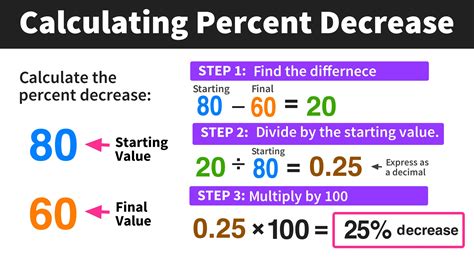
Calculating percentage increase is a common task in Excel that helps you understand the difference between two values over time. It’s widely used in various fields such as finance, sales, and data analysis. In this article, we will explore how to calculate percentage increase in Excel using formulas and functions.
Understanding Percentage Increase
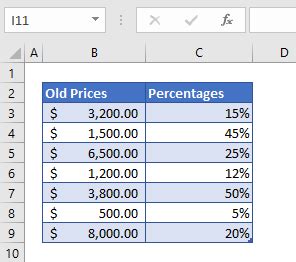
Percentage increase is the difference between the new value and the old value, divided by the old value, and then multiplied by 100. The formula to calculate percentage increase is: ((New Value - Old Value) / Old Value) * 100. For example, if the old value is 100 and the new value is 120, the percentage increase is ((120 - 100) / 100) * 100 = 20%.
Calculating Percentage Increase in Excel
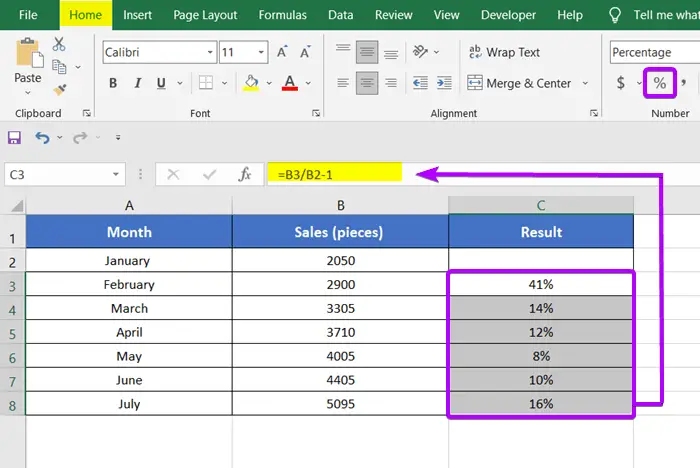
To calculate percentage increase in Excel, you can use a simple formula. Let’s assume you have two columns, one for the old values and one for the new values.
| Old Value | New Value | Percentage Increase |
|---|---|---|
| 100 | 120 | =((B2-A2)/A2)*100 |
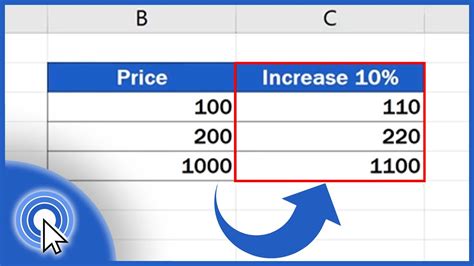
In the above table, A2 represents the old value and B2 represents the new value. The formula =((B2-A2)/A2)*100 calculates the percentage increase.
Using Functions to Calculate Percentage Increase
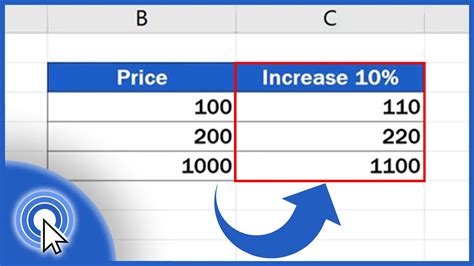
Excel also provides functions that can be used to calculate percentage increase. One such function is the PERCENTAGE function, but it’s not directly available in Excel. However, you can use the PERCENTRANK function in combination with other functions to achieve the same result.
Alternatively, you can use the formula =(New Value / Old Value) - 1 to calculate the percentage increase as a decimal, and then multiply by 100 to convert it to a percentage.
Formatting Percentage Increase in Excel
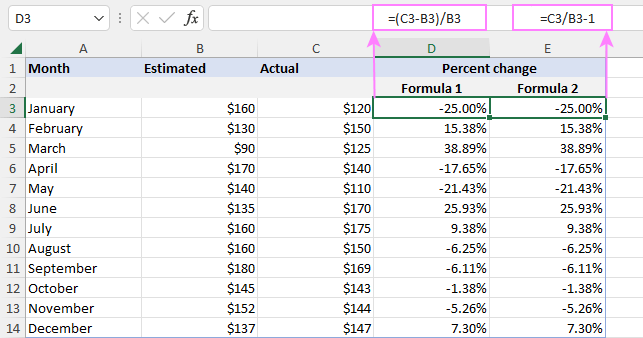
Once you have calculated the percentage increase, you can format the result as a percentage. To do this, select the cell containing the formula, go to the Home tab, and click on the Percentage button in the Number group. This will format the result as a percentage.
Tips and Tricks for Calculating Percentage Increase
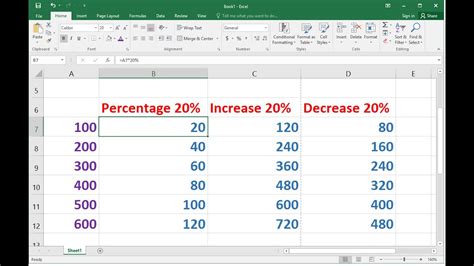
Here are some tips and tricks to keep in mind when calculating percentage increase in Excel: * Make sure to check for errors in your data before calculating percentage increase. * Use absolute references to reference cells that should not change when copying formulas. * Use relative references to reference cells that should change when copying formulas. * Consider using named ranges to make your formulas more readable and easier to maintain.
📝 Note: When calculating percentage increase, make sure to check for division by zero errors. If the old value is zero, the formula will return a #DIV/0! error.
Real-World Applications of Percentage Increase
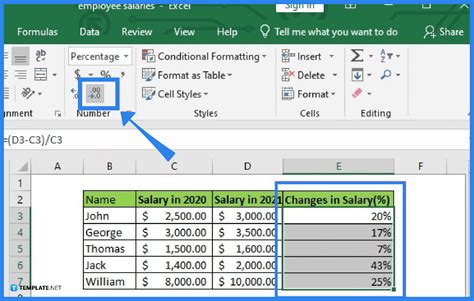
Calculating percentage increase has many real-world applications, such as: * Analyzing sales data to determine the percentage increase in sales over time. * Evaluating the performance of investments to determine the percentage increase in value. * Comparing the growth of different companies or industries to determine the percentage increase in revenue or profits.
Common Mistakes to Avoid
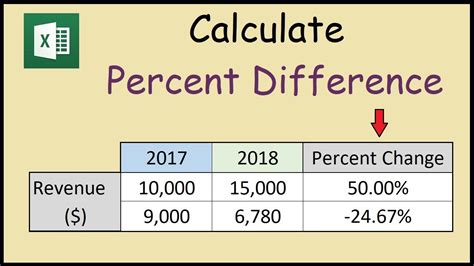
Here are some common mistakes to avoid when calculating percentage increase in Excel: * Forgetting to multiply by 100 to convert the result to a percentage. * Using the wrong formula or function to calculate percentage increase. * Not checking for errors in your data before calculating percentage increase.
In summary, calculating percentage increase in Excel is a simple task that can be accomplished using formulas and functions. By following the tips and tricks outlined in this article, you can ensure accurate and reliable results.
What is the formula to calculate percentage increase?
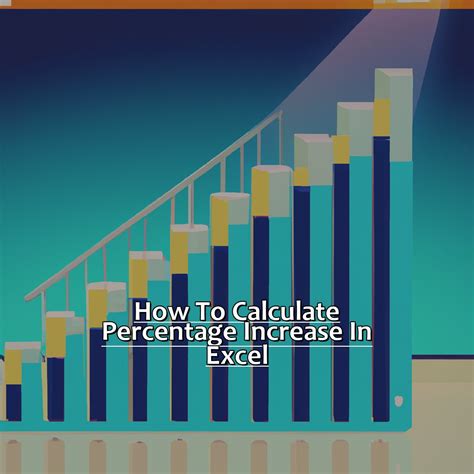
+
The formula to calculate percentage increase is ((New Value - Old Value) / Old Value) * 100.
How do I format the result as a percentage in Excel?
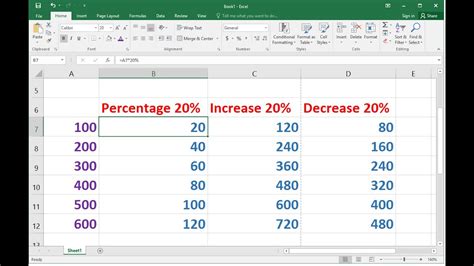
+
To format the result as a percentage, select the cell containing the formula, go to the Home tab, and click on the Percentage button in the Number group.
What are some common mistakes to avoid when calculating percentage increase?
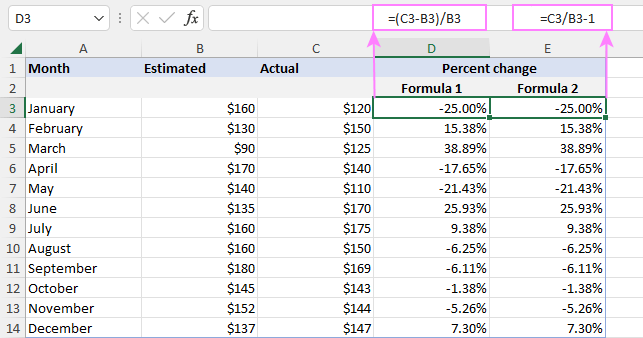
+
Common mistakes to avoid include forgetting to multiply by 100, using the wrong formula or function, and not checking for errors in your data.