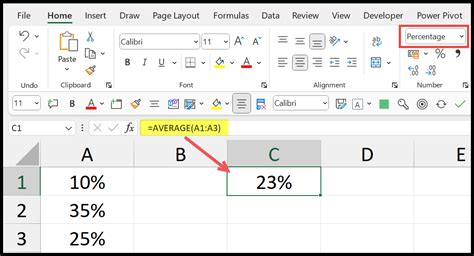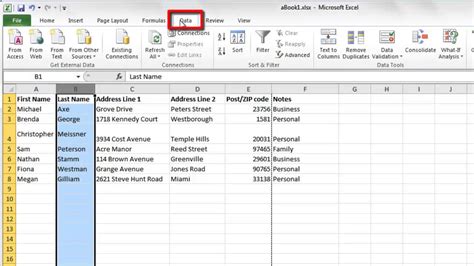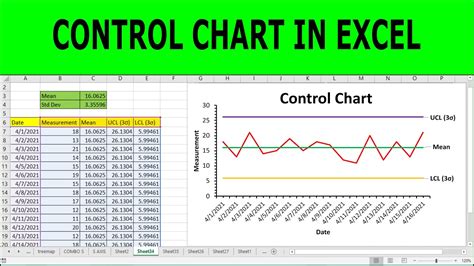Calculate Percentage Increase In Excel
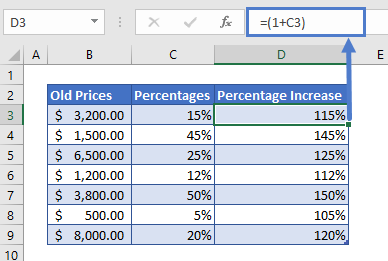
Introduction to Calculating Percentage Increase in Excel
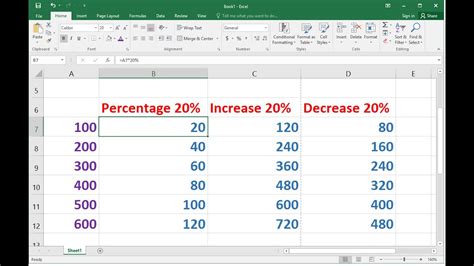
Calculating the percentage increase between two numbers is a common task in Excel, and it can be accomplished using a simple formula. The percentage increase is calculated by finding the difference between the two numbers, dividing by the original number, and then multiplying by 100. In this blog post, we will explore how to calculate the percentage increase in Excel, including examples and step-by-step instructions.
Understanding the Formula for Percentage Increase
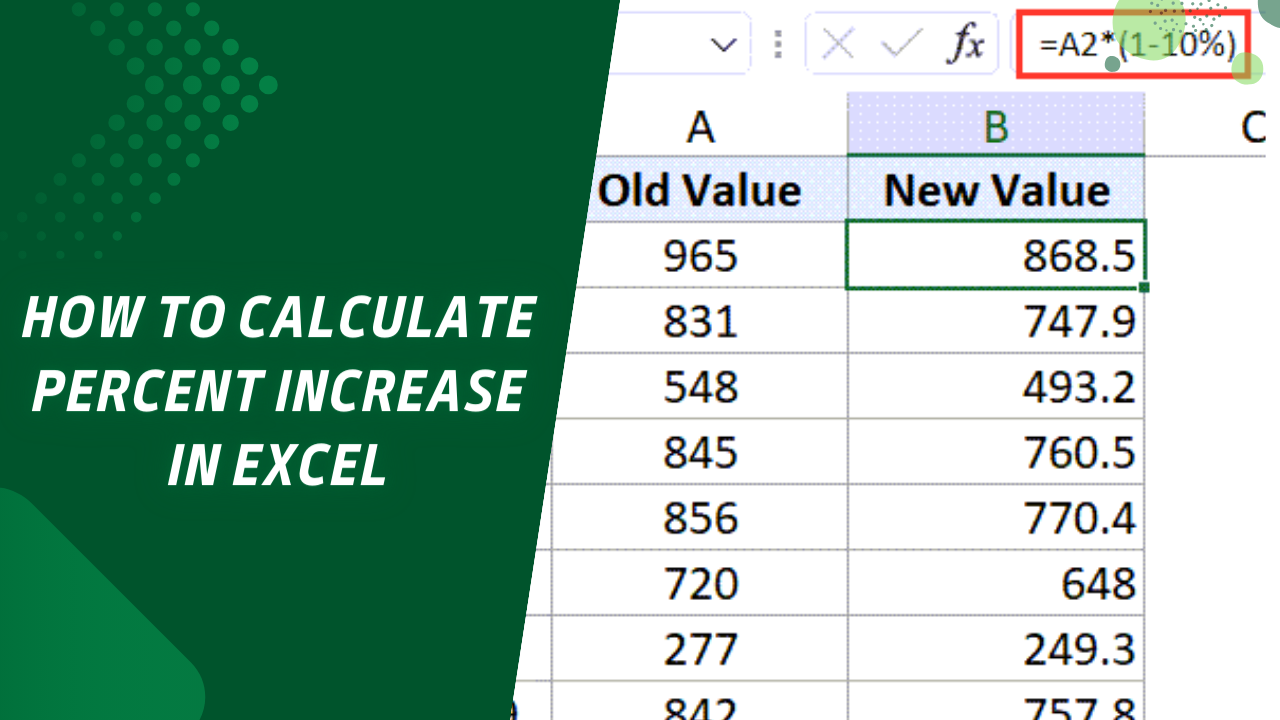
The formula for calculating the percentage increase is: ((New Value - Old Value) / Old Value) * 100. This formula can be broken down into three steps: * Find the difference between the new and old values * Divide the difference by the old value * Multiply the result by 100 to convert it to a percentage. This formula can be applied to any two numbers to find the percentage increase.
Calculating Percentage Increase in Excel

To calculate the percentage increase in Excel, follow these steps: * Enter the old value in one cell, for example, cell A1 * Enter the new value in another cell, for example, cell B1 * In a third cell, for example, cell C1, enter the formula: =((B1-A1)/A1)*100 * Press Enter to calculate the formula * The result will be the percentage increase between the two numbers. You can also format the result as a percentage by selecting the cell and clicking on the Percentage button in the Number group of the Home tab.
Example of Calculating Percentage Increase in Excel
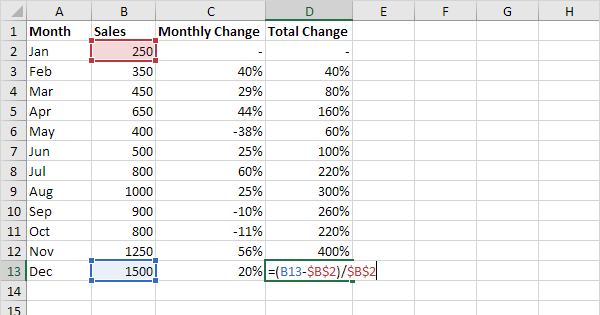
For example, suppose you want to calculate the percentage increase in sales from one year to the next. The sales for the previous year were 100,000, and the sales for the current year were 120,000. To calculate the percentage increase, follow these steps: * Enter the previous year’s sales in cell A1: 100,000 * Enter the current year’s sales in cell B1: 120,000 * In cell C1, enter the formula: =((B1-A1)/A1)*100 * Press Enter to calculate the formula * The result will be: 20% This means that the sales increased by 20% from the previous year to the current year.
Using Absolute and Relative References in Percentage Increase Formula
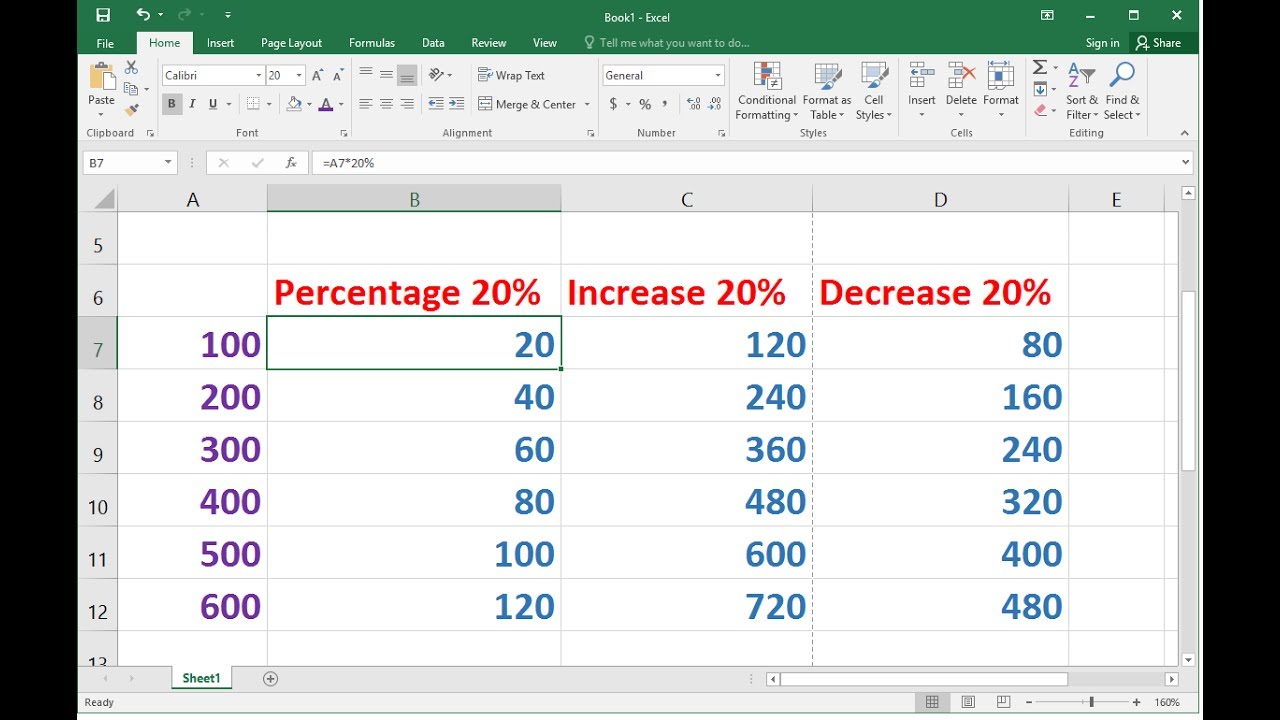
When calculating the percentage increase in Excel, it’s essential to understand the difference between absolute and relative references. Absolute references refer to a specific cell or range of cells, and they are denoted by a dollar sign ($). Relative references, on the other hand, refer to a cell or range of cells relative to the current cell. When using the percentage increase formula, you can use either absolute or relative references, depending on your needs. For example, if you want to calculate the percentage increase for a range of cells, you can use relative references, such as =((B2-A2)/A2)*100, and then copy the formula down to the other cells.
Calculating Percentage Increase with Multiple Cells
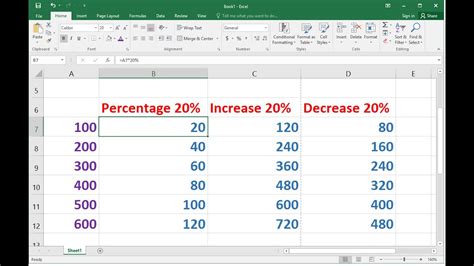
If you have a range of cells that you want to calculate the percentage increase for, you can use the same formula and copy it down to the other cells. For example, suppose you have a list of sales data in cells A1:A10, and you want to calculate the percentage increase for each cell. You can enter the formula in cell B1: =((A1-previous value)/previous value)*100, and then copy the formula down to the other cells. The previous value can be a fixed value or a reference to another cell.
Common Errors When Calculating Percentage Increase in Excel
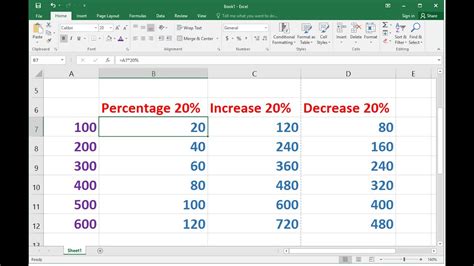
There are several common errors that can occur when calculating the percentage increase in Excel, including: * Dividing by zero: This can occur if the old value is zero. To avoid this, you can add a check to ensure that the old value is not zero before calculating the percentage increase. * Using the wrong formula: Make sure to use the correct formula for calculating the percentage increase, which is ((New Value - Old Value) / Old Value) * 100. * Formatting issues: Make sure to format the result as a percentage by selecting the cell and clicking on the Percentage button in the Number group of the Home tab.
📝 Note: When calculating the percentage increase, make sure to check for errors and ensure that the formula is correct. Additionally, be careful when using absolute and relative references to avoid errors.
Best Practices for Calculating Percentage Increase in Excel
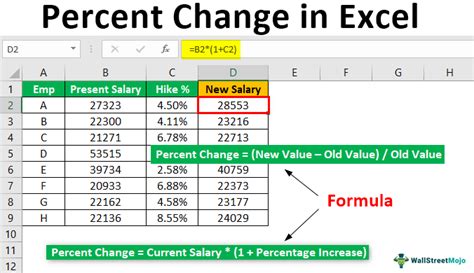
To ensure accuracy and avoid errors when calculating the percentage increase in Excel, follow these best practices: * Use the correct formula: ((New Value - Old Value) / Old Value) * 100 * Check for errors: Make sure to check for errors, such as dividing by zero, and ensure that the formula is correct. * Use absolute and relative references correctly: Understand the difference between absolute and relative references and use them correctly in your formula. * Format the result as a percentage: Make sure to format the result as a percentage by selecting the cell and clicking on the Percentage button in the Number group of the Home tab.
To summarize, calculating the percentage increase in Excel is a straightforward process that involves using a simple formula. By following the steps outlined in this blog post, you can easily calculate the percentage increase between two numbers in Excel. Remember to use the correct formula, check for errors, and format the result as a percentage.
What is the formula for calculating the percentage increase in Excel?
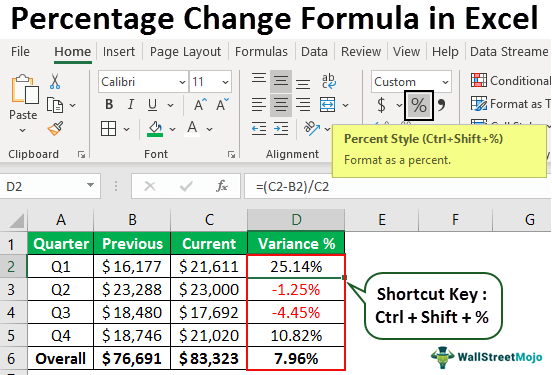
+
The formula for calculating the percentage increase in Excel is: ((New Value - Old Value) / Old Value) * 100.
How do I format the result as a percentage in Excel?
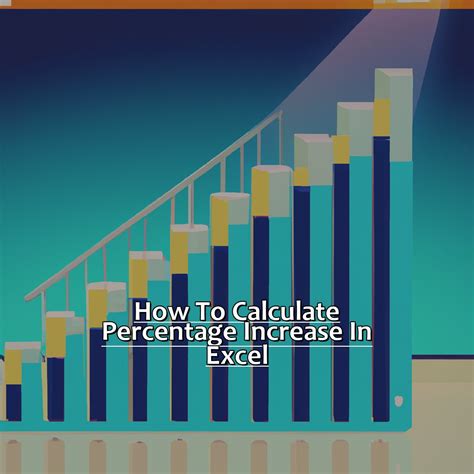
+
To format the result as a percentage in Excel, select the cell and click on the Percentage button in the Number group of the Home tab.
What are some common errors to avoid when calculating the percentage increase in Excel?
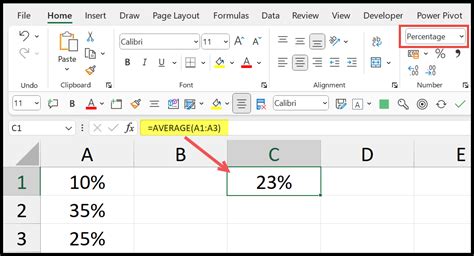
+
Some common errors to avoid when calculating the percentage increase in Excel include dividing by zero, using the wrong formula, and formatting issues.