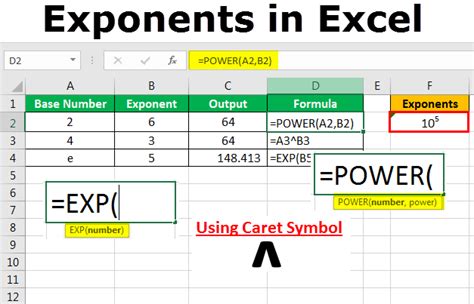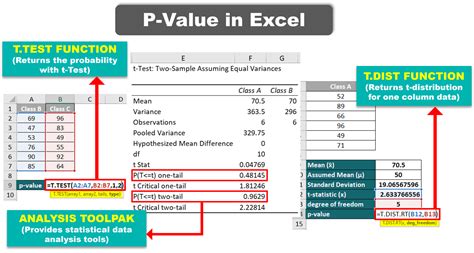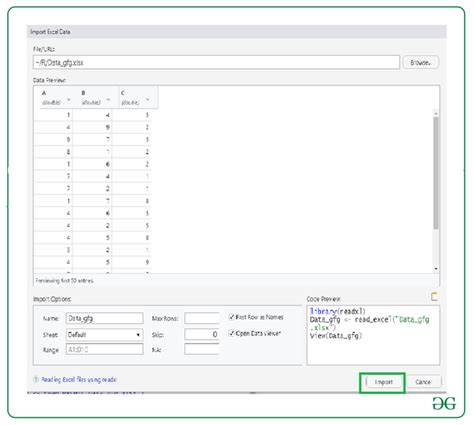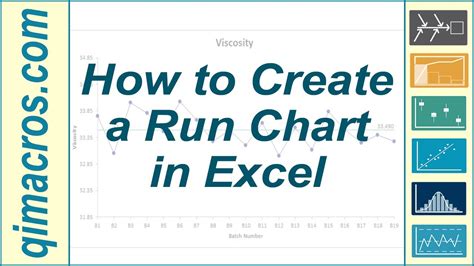Add Stopwatch Times In Excel Easily
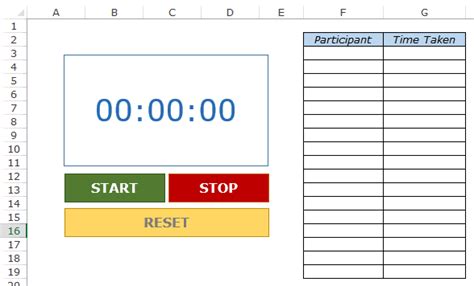
Introduction to Stopwatch Times in Excel

When working on projects or tasks, tracking the time spent can be crucial for productivity and billing purposes. Microsoft Excel, a powerful spreadsheet software, can be utilized to create a stopwatch that records time intervals with ease. In this article, we will explore how to add stopwatch times in Excel easily, using various methods and formulas.
Method 1: Using Formulas to Create a Stopwatch
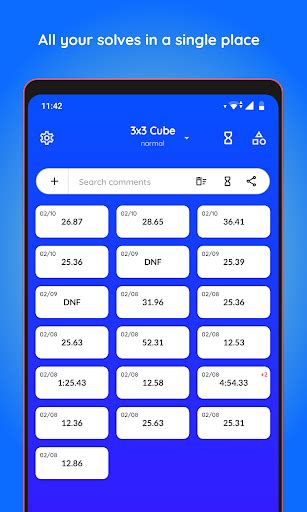
To create a basic stopwatch in Excel, you can use formulas to calculate the elapsed time. Here’s a step-by-step guide:
- Open a new Excel spreadsheet and create a table with the following columns: Start Time, End Time, and Elapsed Time.
- In the Start Time column, enter the formula
=NOW()to record the current time. - In the End Time column, enter the formula
=NOW()to record the current time when you stop the stopwatch. - In the Elapsed Time column, enter the formula
=END TIME-START TIMEto calculate the elapsed time.
🕒 Note: The NOW() function returns the current date and time, so make sure to format the cells to display only the time.
Method 2: Using VBA Macros to Create a Stopwatch
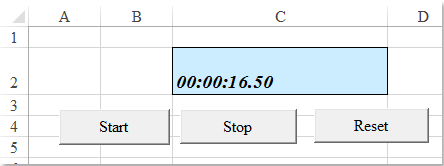
For a more advanced stopwatch, you can use VBA (Visual Basic for Applications) macros to create a interactive stopwatch. Here’s how:
- Open the Visual Basic Editor by pressing
Alt+F11or navigating to Developer > Visual Basic. - In the Editor, insert a new module by clicking
Insert>Module. - Paste the following code:
Sub Stopwatch()Dim startTime As DateDim endTime As DatestartTime = Now()endTime = InputBox(“Enter the end time”, “Stopwatch”)MsgBox “Elapsed time: ” & (endTime - startTime)End Sub - Save the module and return to the Excel spreadsheet.
- Click
Developer>Macrosto run the stopwatch macro.
💻 Note: Make sure to enable macros in your Excel settings to use this method.
Method 3: Using Add-Ins to Create a Stopwatch
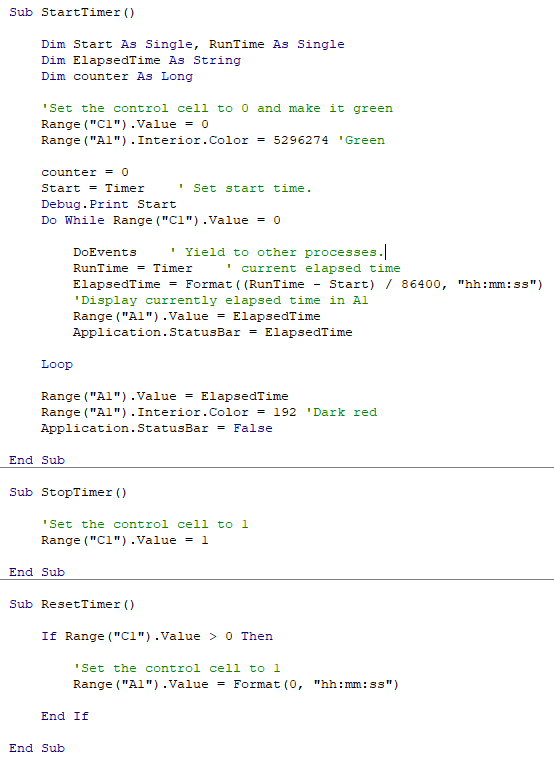
There are several add-ins available that can help you create a stopwatch in Excel. Here are a few options:
- Excel Stopwatch: A free add-in that allows you to create a stopwatch with a simple interface.
- Time Tracker: A paid add-in that offers advanced features such as automated time tracking and reporting.
- Chrono: A free add-in that allows you to create a stopwatch with customizable settings.
📈 Note: Be sure to research and review the add-ins before installing them to ensure they meet your needs and are compatible with your Excel version.
Table: Comparison of Stopwatch Methods
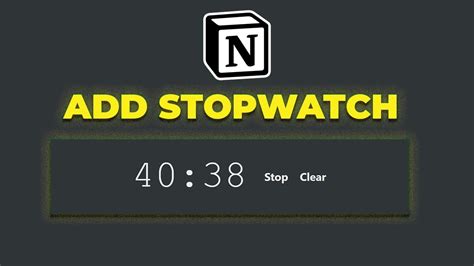
| Method | Description | Advantages | Disadvantages |
|---|---|---|---|
| Formulas | Using formulas to calculate elapsed time | Easy to set up, no additional software required | Limited functionality, not interactive |
| VBA Macros | Using VBA macros to create an interactive stopwatch | Highly customizable, interactive interface | Requires programming knowledge, may be complex to set up |
| Add-Ins | Using third-party add-ins to create a stopwatch | Easy to use, offers advanced features |
To summarize, adding stopwatch times in Excel can be achieved through various methods, including using formulas, VBA macros, and add-ins. Each method has its advantages and disadvantages, and the choice of method depends on your specific needs and preferences. By following the steps outlined in this article, you can easily create a stopwatch in Excel to track time intervals and boost your productivity.
What is the easiest way to create a stopwatch in Excel?
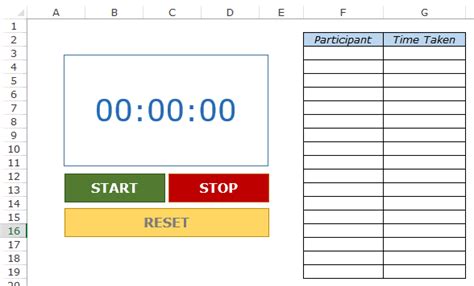
+
The easiest way to create a stopwatch in Excel is by using formulas to calculate the elapsed time. This method is simple and requires no additional software or programming knowledge.
Can I use VBA macros to create a stopwatch in Excel?
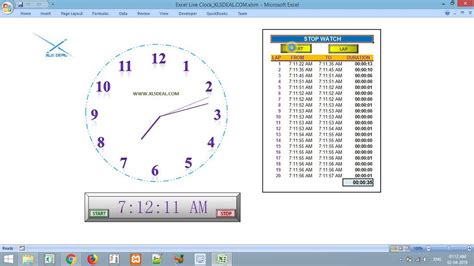
+
Yes, you can use VBA macros to create a stopwatch in Excel. This method offers a high degree of customization and interactivity, but requires programming knowledge and may be complex to set up.
Are there any add-ins available to create a stopwatch in Excel?
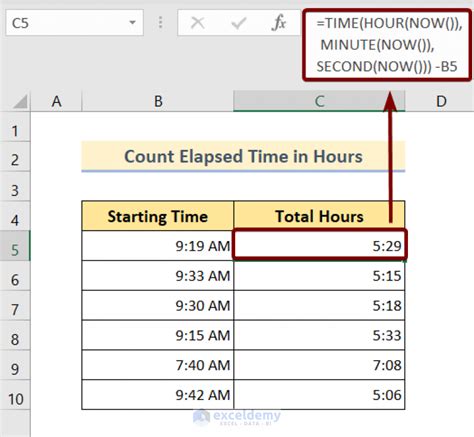
+
Yes, there are several add-ins available that can help you create a stopwatch in Excel. These add-ins offer advanced features such as automated time tracking and reporting, but may require purchase or subscription and may have compatibility issues.