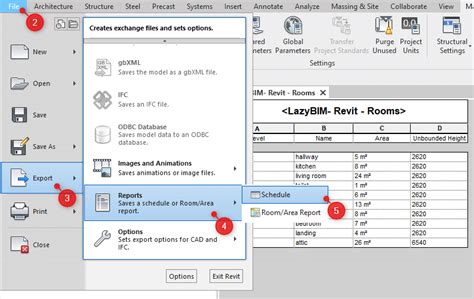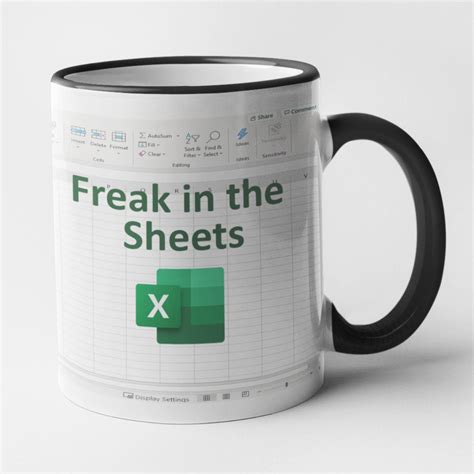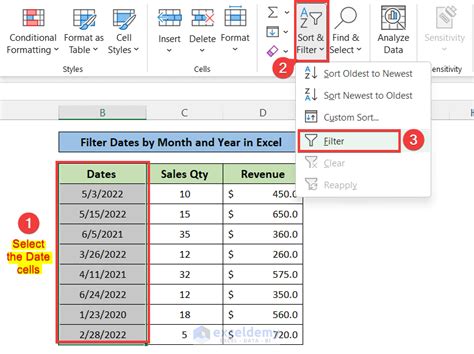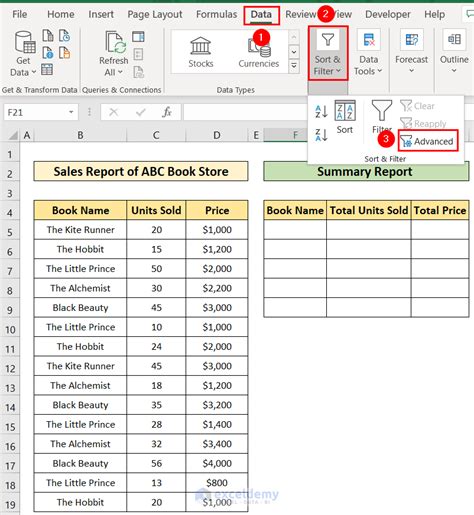Duplicate Lines In Excel Quickly
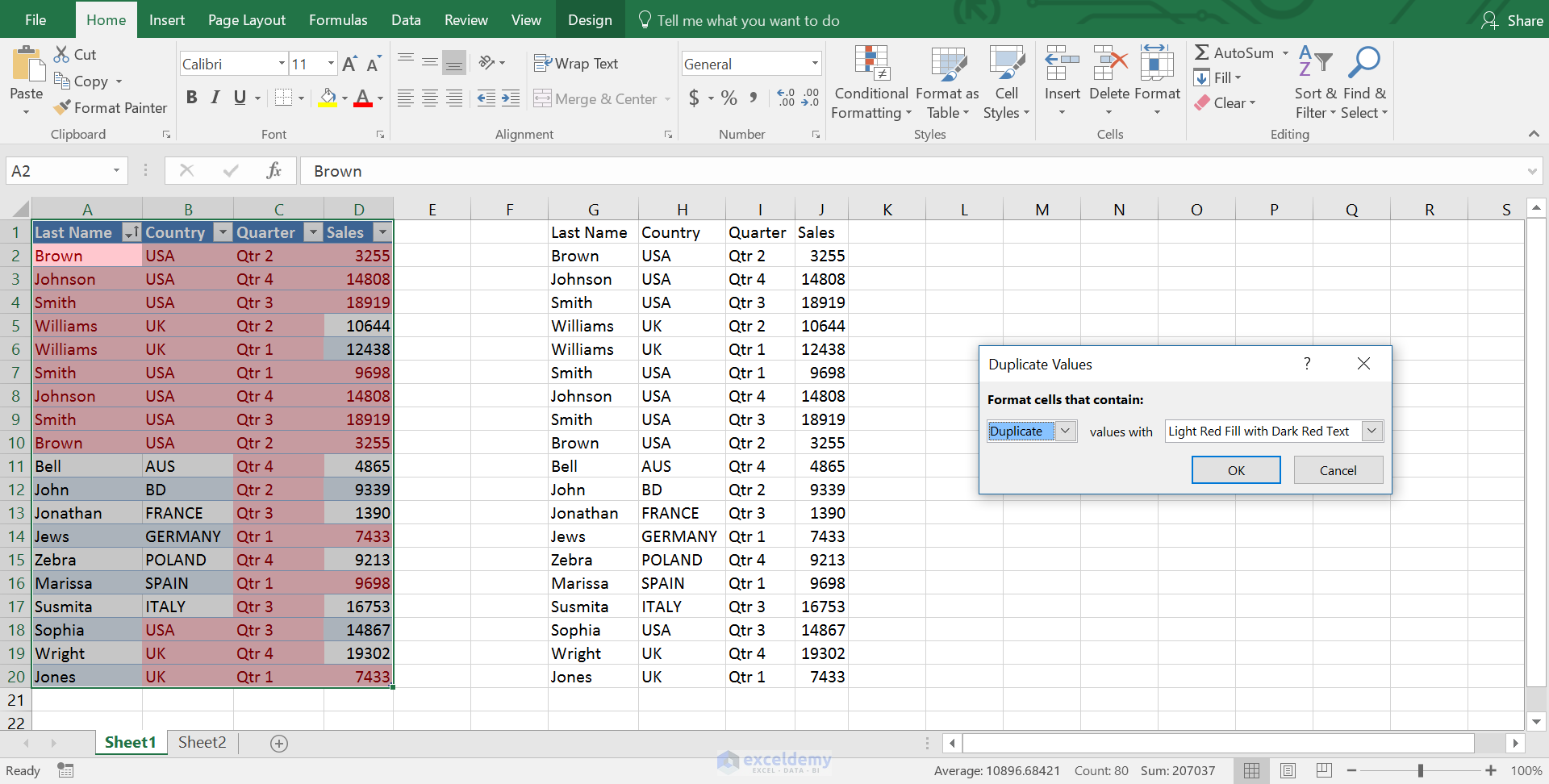
Duplicating Lines in Excel: A Step-by-Step Guide
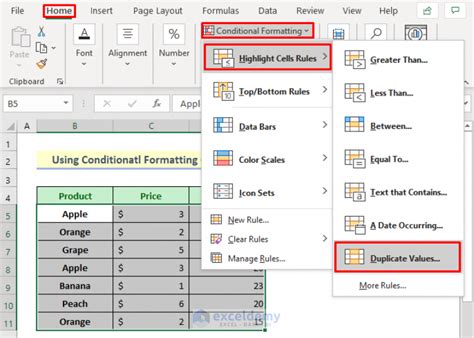
To duplicate lines in Excel, you can use several methods, each with its own advantages. The most straightforward approach involves using the copy and paste functions. However, Excel also offers more advanced techniques, including the use of formulas and macros, for more complex duplication tasks.
Method 1: Using Copy and Paste
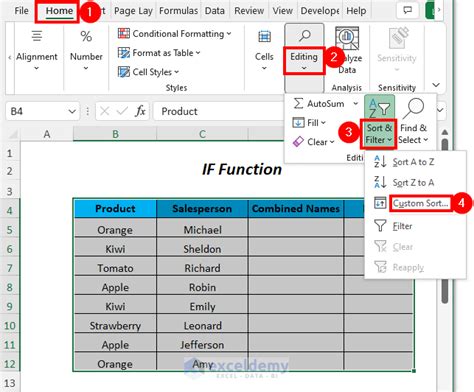
The simplest way to duplicate a line in Excel is by using the copy and paste functions. This method is ideal for small-scale duplications. Here’s how you can do it: - Select the row you want to duplicate by clicking on the row number on the left side of the Excel sheet. - Right-click on the selected row and choose Copy or use the keyboard shortcut Ctrl + C. - Select the row below where you want the duplicate to appear. - Right-click on the selected row and choose Paste or use the keyboard shortcut Ctrl + V. - Your row will now be duplicated.
Method 2: Using Excel Formulas
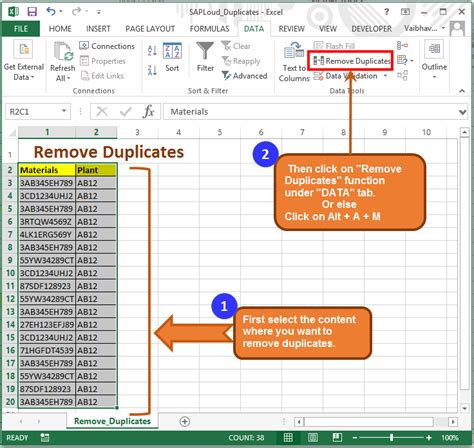
If you need to duplicate data based on specific conditions or across multiple sheets, using Excel formulas can be more efficient. For example, to duplicate a row based on a condition in one of the cells, you can use the IF function in combination with other functions like INDEX and MATCH.
For instance, if you want to duplicate rows in your dataset based on the value in column A, you can use a formula like this:
=IF(A2="duplicate", INDEX(A:B, ROW(), 0), "")
Assuming you want to check the value in column A and duplicate the entire row if the condition is met, you would adjust the formula accordingly and apply it across the relevant rows.
Method 3: Using Macros
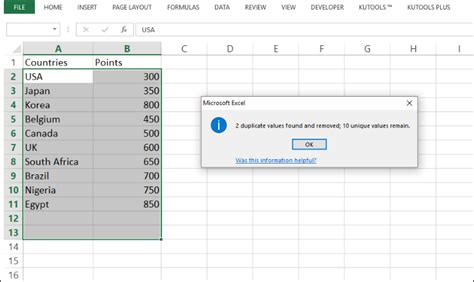
For repetitive tasks or larger datasets, creating a macro can automate the process of duplicating lines. A macro is a series of instructions that you can run with a single command, making it ideal for tasks that you perform regularly.
To create a macro for duplicating lines: - Open the Visual Basic for Applications (VBA) editor by pressing Alt + F11 or navigating to Developer > Visual Basic. - In the VBA editor, insert a new module by right-clicking on any of the objects for your workbook listed in the left-hand window and choosing Insert > Module. - Paste the following code into the module window:
Sub DuplicateRow()
Dim row As Long
row = InputBox("Enter the row number you want to duplicate")
Rows(row).Copy
Rows(row + 1).Insert Shift:=xlDown
Application.CutCopyMode = False
End Sub
- Save the module by clicking File > Save (or press Ctrl + S).
- Run the macro by pressing Alt + F8, selecting DuplicateRow, and clicking Run.
- Enter the row number you want to duplicate when prompted.
Method 4: Using Power Query
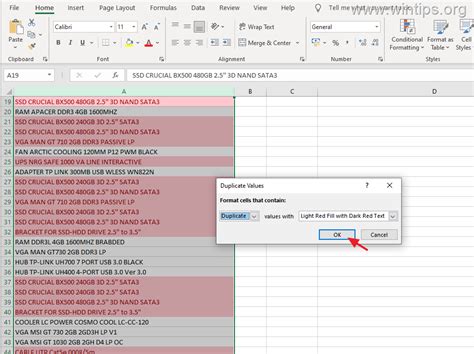
For more advanced data manipulation, including duplicating lines based on specific conditions, Power Query can be a powerful tool. Power Query allows you to perform a series of steps to transform and manipulate your data, which can then be loaded back into Excel.
To duplicate rows using Power Query: - Select the data range you want to work with. - Go to the Data tab and click From Table/Range to load your data into Power Query. - In the Power Query editor, you can use the Duplicate Rows feature or apply custom transformations using M language formulas. - Once you have duplicated your rows as desired, click Close & Load to load the transformed data back into Excel.
💡 Note: When working with large datasets, it's essential to consider the performance impact of duplicating rows, especially if you're dealing with thousands or millions of rows.
Choosing the Right Method
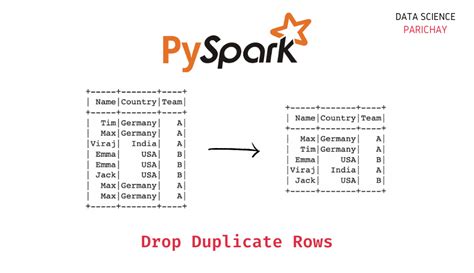
The best method for duplicating lines in Excel depends on your specific needs: - For simple, one-off duplications, the copy and paste method is quickest. - For conditional duplications or more complex data manipulation, using formulas or Power Query might be more appropriate. - For repetitive tasks, automating the process with a macro can save time in the long run.
| Method | Description | Use Case |
|---|---|---|
| Copy and Paste | Simple duplication of rows. | Small-scale, one-off duplications. |
| Formulas | Duplicating rows based on conditions. | Conditional duplications, complex data manipulation. |
| Macros | Automating the duplication process. | Repetitive tasks, large datasets. |
| Power Query | Advanced data transformation and duplication. | Complex data manipulation, large datasets. |
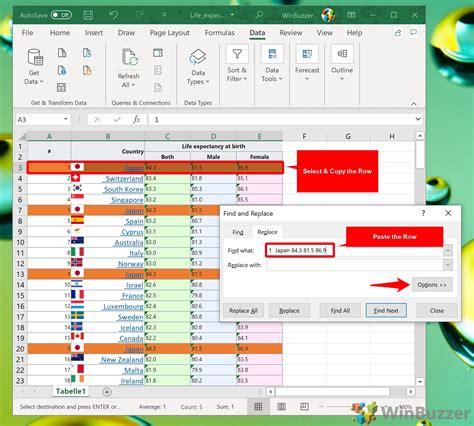
In summary, duplicating lines in Excel can be achieved through various methods, each suited to different scenarios. By understanding the strengths and applications of each method, you can efficiently manage and manipulate your data in Excel.
In final thoughts, mastering the art of duplicating lines in Excel, whether through simple copy and paste, advanced formulas, automated macros, or powerful queries, enhances your ability to work efficiently with data, making you more proficient in data analysis and manipulation tasks. This skill is not only beneficial for data analysts and Excel users but also for anyone looking to streamline their workflow and improve productivity in data-intensive roles.
What is the quickest way to duplicate a line in Excel?
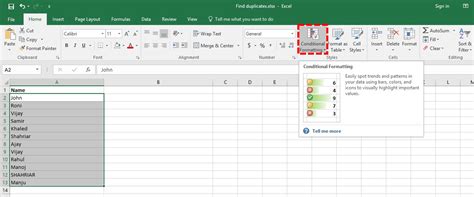
+
The quickest way to duplicate a line in Excel is by selecting the row, right-clicking, and choosing Copy, then right-clicking on the row below and choosing Paste, or by using the keyboard shortcuts Ctrl + C to copy and Ctrl + V to paste.
How do I duplicate rows in Excel based on a condition?
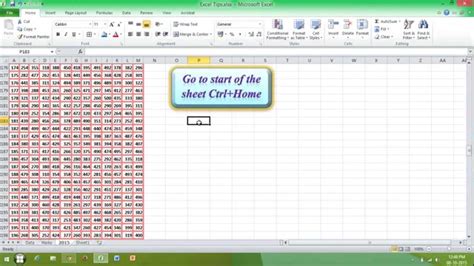
+
To duplicate rows based on a condition, you can use Excel formulas such as the IF function combined with other functions, or utilize Power Query for more advanced data manipulation.
Can I automate the process of duplicating lines in Excel?
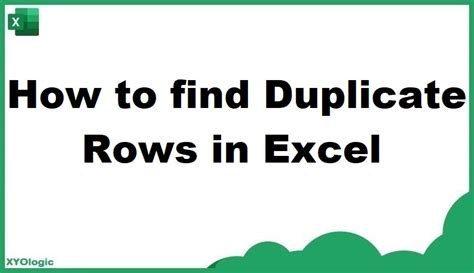
+
Yes, you can automate the process of duplicating lines in Excel by creating a macro. Macros allow you to record or write a series of instructions that can be executed with a single command, making them ideal for repetitive tasks.