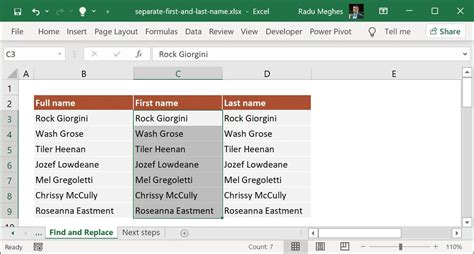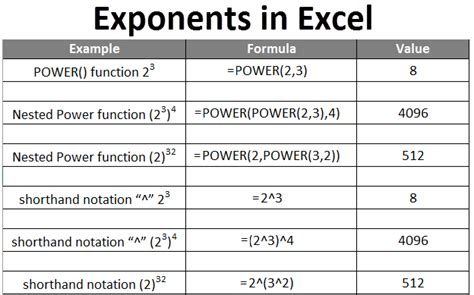5 Ways Group Excel Sheets
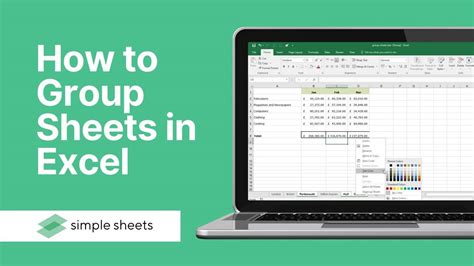
Organizing Your Excel Worksheets with Groups
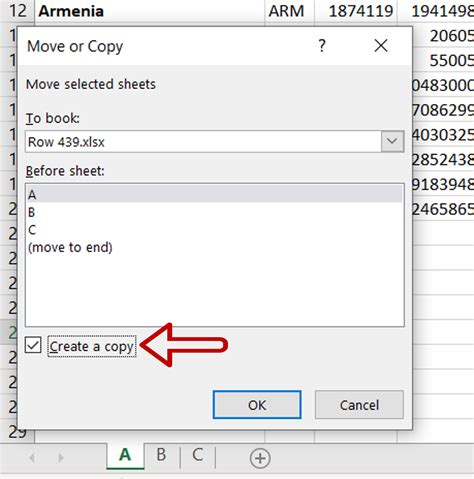
Excel is a powerful tool used for data analysis, visualization, and management. As your dataset grows, managing multiple worksheets can become cumbersome. To simplify this process, Excel offers the option to group worksheets, making it easier to navigate, edit, and analyze your data. In this article, we will explore the concept of grouping Excel sheets and provide a step-by-step guide on how to do it.
Understanding Grouping in Excel

Grouping in Excel refers to the process of combining two or more worksheets into a single entity, allowing you to perform operations on all the grouped sheets simultaneously. This feature is particularly useful when working with multiple worksheets that share similar data or formatting. By grouping these sheets, you can apply changes, such as formatting or data entry, to all the sheets at once, saving time and reducing the chance of errors.
Why Group Excel Sheets?
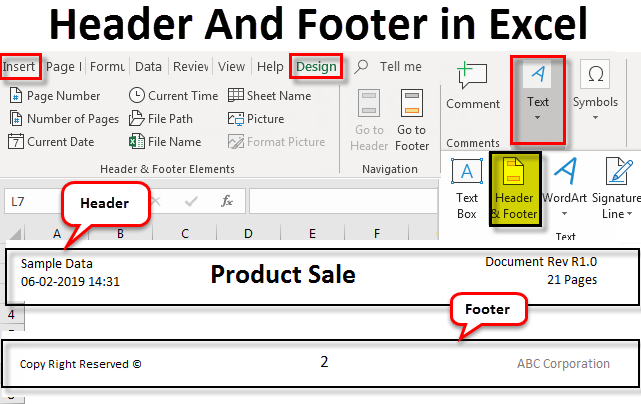
There are several reasons why you might want to group your Excel sheets: - Simplified Management: Grouping sheets makes it easier to manage your workbook, especially when dealing with a large number of worksheets. - Efficient Editing: Applying changes to grouped sheets can significantly reduce the time spent on editing and formatting. - Improved Data Analysis: Grouping relevant data together facilitates more efficient analysis and comparison. - Enhanced Collaboration: When working in a team, grouped sheets can help ensure consistency across different parts of the workbook.
Methods to Group Excel Sheets

Here are five ways to group your Excel sheets effectively:
Using the Group Feature Directly:
- Select the sheets you want to group by holding down the Ctrl key and clicking on the sheet tabs.
- Right-click on any of the selected sheet tabs and choose “Group” from the context menu.
- Once grouped, any changes made to one sheet will be applied to all sheets in the group.
📝 Note: To ungroup, simply right-click on the grouped sheet tabs and select “Ungroup Sheets”.
Via the Ribbon:
- Select your sheets as described above.
- Go to the “Home” tab on the Ribbon.
- In the “Cells” group, click on “Format” and then select “Group” and “Group Worksheets”.
- Confirm your selection to group the sheets.
Using Shortcuts:
- Select your sheets.
- Use the shortcut Ctrl + Shift + G to group the selected sheets.
- To ungroup, use Ctrl + Shift + G again.
Protecting Grouped Sheets:
- After grouping your sheets, you might want to protect them to prevent accidental changes.
- Select the grouped sheets, go to the “Review” tab, and click on “Protect Worksheet”.
- Choose the elements you want to protect and set a password.
Advanced Grouping Techniques:
- For more complex groupings, consider using VBA scripts or macros to automate the grouping process based on specific conditions.
- This method requires some programming knowledge but offers a high degree of flexibility and customization.
Best Practices for Grouping Excel Sheets
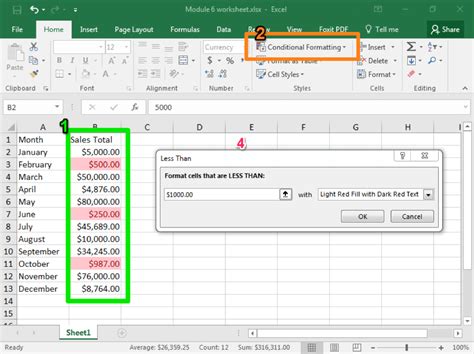
- Plan Your Workbook: Before grouping, ensure your workbook is well-organized and sheets are appropriately named. - Use Consistent Naming: Use a consistent naming convention for your grouped sheets to make them easier to identify. - Regularly Backup: Always backup your workbook, especially after making significant changes like grouping sheets.
| Method | Description | Use Case |
|---|---|---|
| Direct Grouping | Group sheets directly through the context menu or ribbon. | General use for most grouping needs. |
| Via Ribbon | Group sheets using the Home tab on the Ribbon. | Preferred when also applying other formatting options. |
| Shortcuts | Use keyboard shortcuts to group sheets. | Best for frequent grouping and ungrouping tasks. |
| Protecting Sheets | Protect grouped sheets from changes. | Essential for collaborative workbooks or sensitive data. |
| Advanced Techniques | Use VBA or macros for conditional grouping. | Ideal for complex, automated grouping tasks. |
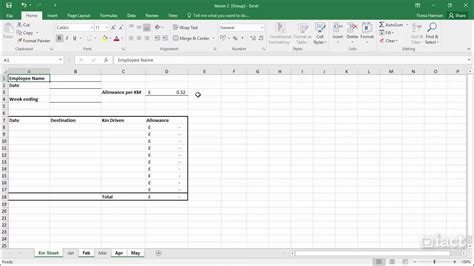
In summary, grouping Excel sheets is a powerful feature that can significantly enhance your productivity and data management capabilities. By understanding the different methods and best practices for grouping, you can leverage this feature to streamline your workflow and improve the overall efficiency of your Excel workbooks.
What is the main purpose of grouping Excel sheets?
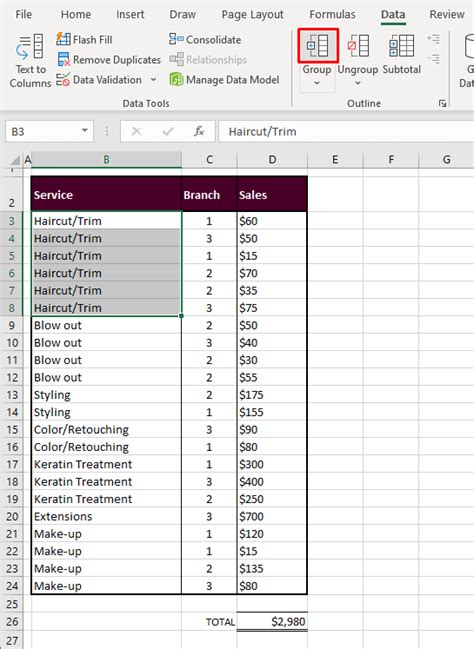
+
The main purpose of grouping Excel sheets is to manage and edit multiple worksheets simultaneously, making it easier to apply changes, formatting, and data analysis across all the grouped sheets.
How do I ungroup sheets in Excel?
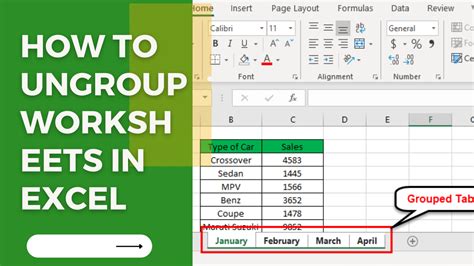
+
To ungroup sheets, right-click on the grouped sheet tabs and select “Ungroup Sheets”. Alternatively, you can use the shortcut Ctrl + Shift + G if you used it to group the sheets.
Can I protect my grouped sheets from accidental changes?
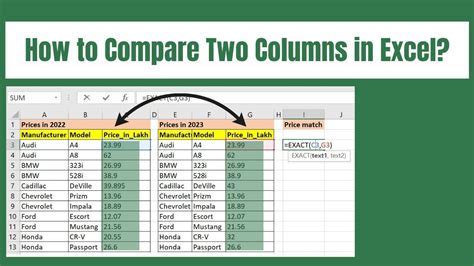
+
Yes, you can protect your grouped sheets by selecting them, going to the “Review” tab, clicking on “Protect Worksheet”, choosing the elements you want to protect, and setting a password. This ensures that your grouped sheets remain intact and secure.