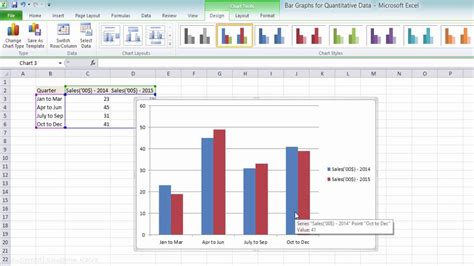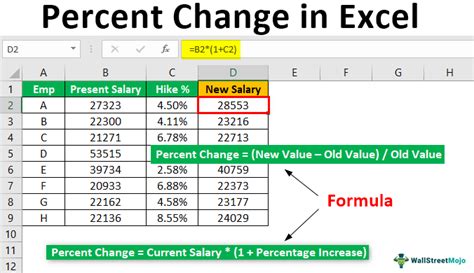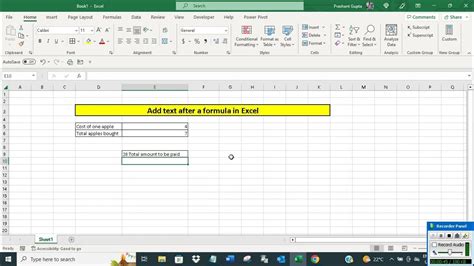Select Multiple Cells In Excel On Mac
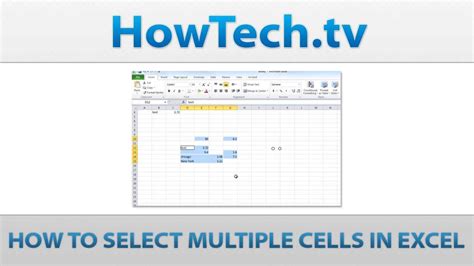
Introduction to Selecting Multiple Cells in Excel on Mac
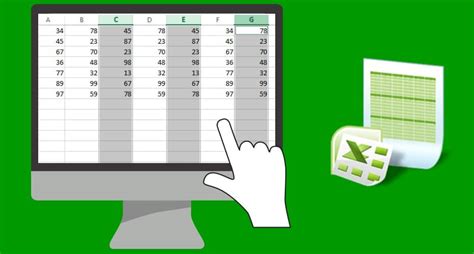
When working with Excel on a Mac, selecting multiple cells is a fundamental skill that can greatly enhance your productivity. Whether you’re looking to apply formatting, perform calculations, or simply copy and paste data, being able to select multiple cells efficiently is crucial. In this guide, we will explore the various methods to select multiple cells in Excel on Mac, including using keyboard shortcuts, mouse actions, and other handy tips.
Using Keyboard Shortcuts to Select Multiple Cells
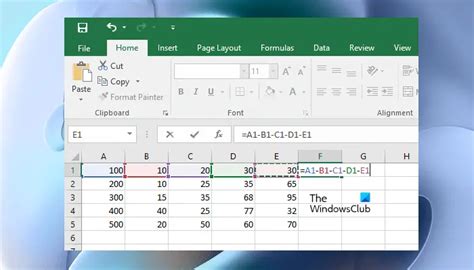
One of the quickest ways to select multiple cells in Excel on Mac is by using keyboard shortcuts. Here are a few essential shortcuts to get you started: - Command (⌘) + A: Selects all cells in the worksheet. - Shift + Space: Selects the entire row. - Ctrl + Space: Selects the entire column. - Shift + Click: Selects a range of cells by clicking on the first cell, holding down the Shift key, and then clicking on the last cell.
These shortcuts can save you a significant amount of time, especially when working with large datasets.
Selecting Multiple Cells with Mouse Actions
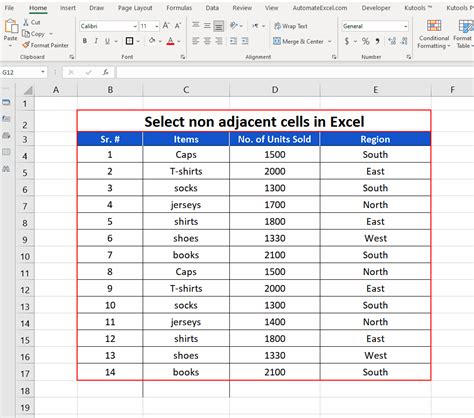
In addition to keyboard shortcuts, you can also select multiple cells by using your mouse. Here are the steps: - Click on the first cell you want to select. - Hold down the Shift key. - Click on the last cell you want to select. This will highlight all the cells in between the first and last cell you clicked. - Alternatively, you can click and drag your mouse to select a range of cells. This method gives you more flexibility in selecting non-contiguous ranges.
Selecting Non-Contiguous Cells
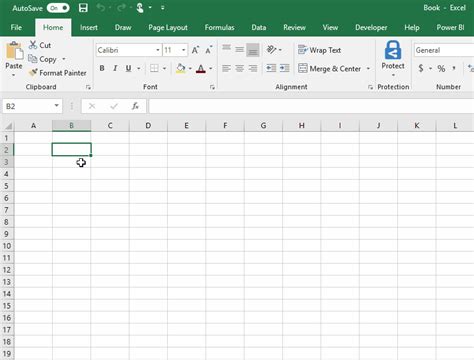
Sometimes, you may need to select cells that are not next to each other. Excel on Mac allows you to do this by holding down the Command (⌘) key while you click on the cells you want to select. This will add each cell to the selection, even if they are not adjacent.
Using the “Go To” Feature
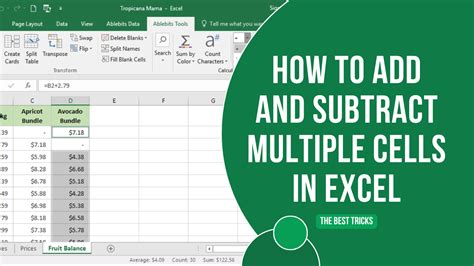
The “Go To” feature in Excel can also be used to select multiple cells. To use this feature: - Press Command (⌘) + G. - In the “Reference” box, type the range of cells you want to select (e.g., A1:E5). - Press Enter, and Excel will select the specified range.
Table of Common Shortcuts for Selecting Cells
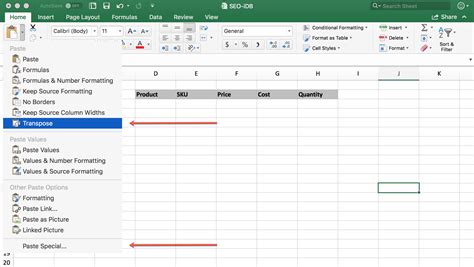
Here is a table summarizing some common shortcuts for selecting cells in Excel on Mac:
| Shortcut | Action |
|---|---|
| ⌘ + A | Selects all cells in the worksheet |
| Shift + Space | Selects the entire row |
| Ctrl + Space | Selects the entire column |
| Shift + Click | Selects a range of cells |
| ⌘ + Click | Selects non-contiguous cells |
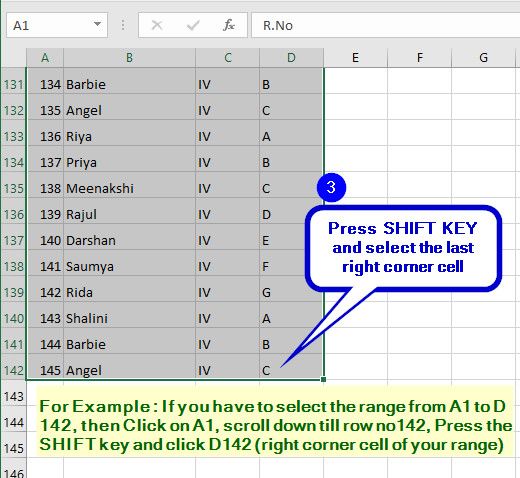
💡 Note: Familiarizing yourself with these shortcuts can significantly improve your efficiency when working with Excel on Mac.
Best Practices for Selecting Multiple Cells
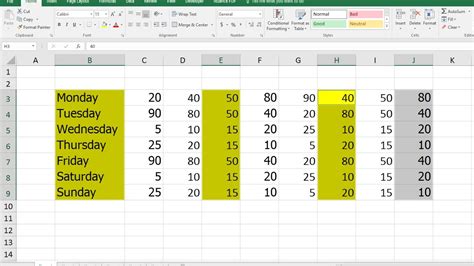
To get the most out of selecting multiple cells in Excel on Mac, follow these best practices: - Use the right tool for the job: Depending on your task, choose the method that best suits your needs. Keyboard shortcuts are great for quick selections, while mouse actions provide more visual control. - Practice makes perfect: The more you practice using these methods, the more intuitive they will become, allowing you to work more efficiently. - Keep your data organized: Well-organized data makes it easier to select the cells you need, reducing errors and saving time.
Common Challenges and Solutions
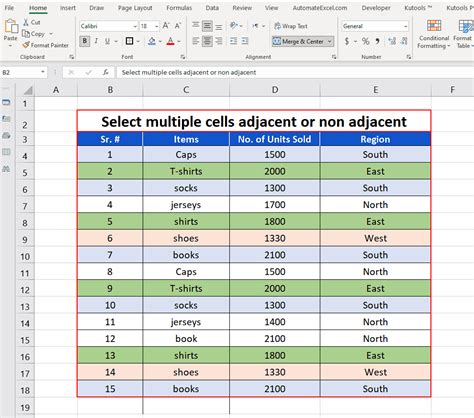
When selecting multiple cells, you might encounter a few challenges. Here are some common issues and their solutions: - Selecting too many cells: If you’ve selected more cells than you intended, you can press Esc to deselect the last selection. - Difficulty selecting non-contiguous cells: Make sure you’re holding down the Command (⌘) key while clicking on non-adjacent cells.
As you become more comfortable with selecting multiple cells in Excel on Mac, you’ll find that your workflow becomes smoother and more efficient. Whether you’re a beginner or an advanced user, mastering this skill can have a significant impact on your productivity.
In wrapping up this comprehensive guide, we’ve covered the essential methods for selecting multiple cells in Excel on Mac, including keyboard shortcuts, mouse actions, and best practices. By applying these techniques, you’ll be able to work more efficiently and effectively with your spreadsheets.
How do I select all cells in a worksheet?
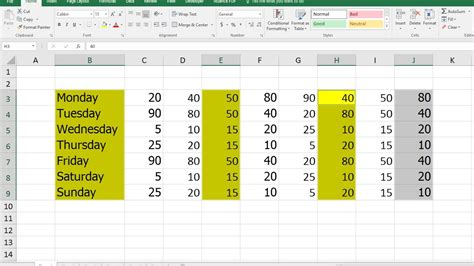
+
To select all cells in a worksheet, press Command (⌘) + A.
Can I select non-contiguous cells in Excel on Mac?
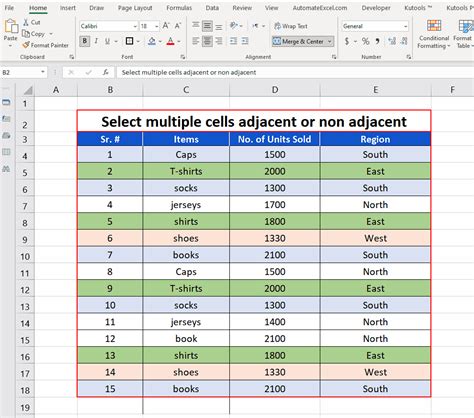
+
Yes, you can select non-contiguous cells by holding down the Command (⌘) key while clicking on the cells you want to select.
How do I deselect cells in Excel on Mac?
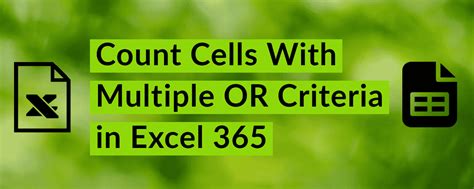
+
To deselect cells, simply click on any cell outside the selected range or press Esc.