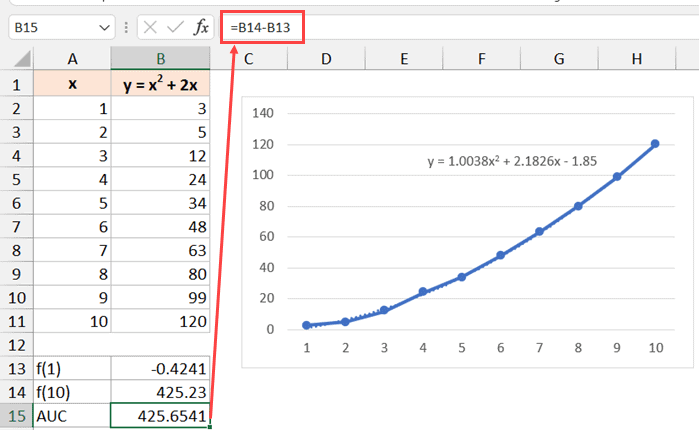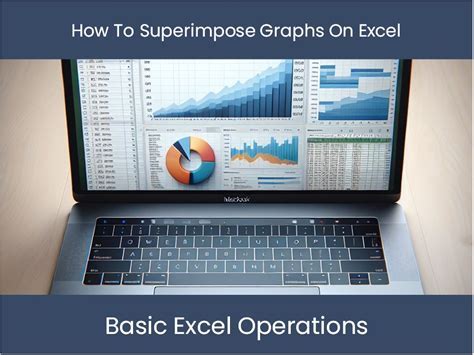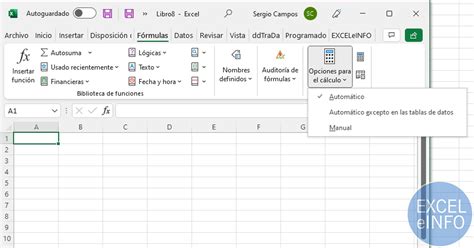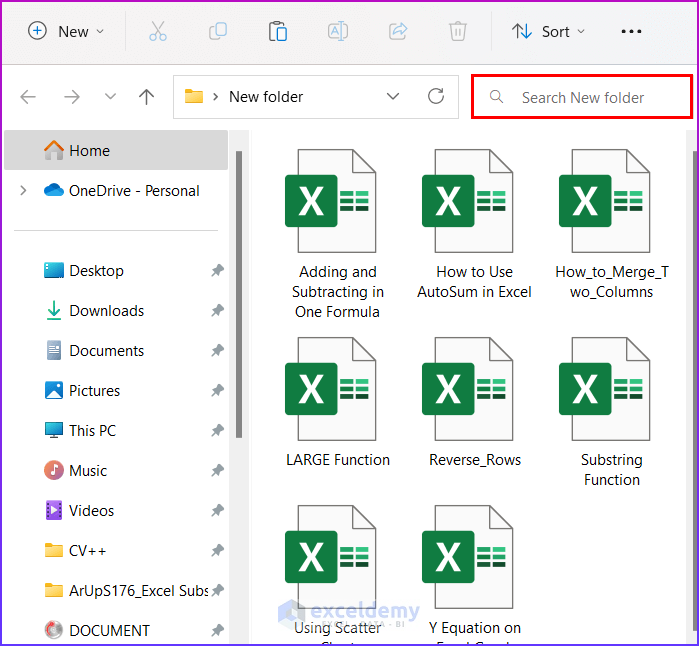5 Ways Flip Excel Column

Introduction to Flip Excel Column
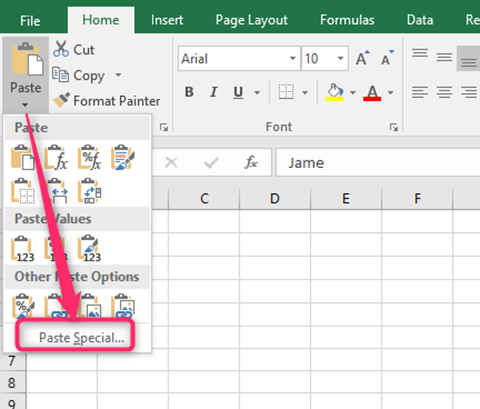
When working with Excel, you may encounter situations where you need to flip or reverse the order of columns. This could be for data analysis, presentation, or any other purpose that requires altering the arrangement of your data. Flipping columns in Excel can be achieved through various methods, each with its own set of steps and applications. In this article, we will explore five ways to flip an Excel column, providing you with a comprehensive guide on how to manage and manipulate your data effectively.
Method 1: Using the “Text to Columns” Feature

One of the straightforward methods to flip columns in Excel is by utilizing the “Text to Columns” feature. This method is particularly useful when you need to reverse the order of text strings within a column. Here’s how you can do it: - Select the column you want to flip. - Go to the “Data” tab on the ribbon. - Click on “Text to Columns” in the “Data Tools” group. - In the “Text to Columns” wizard, select “Delimited Text” and click “Next”. - Uncheck all delimiters and click “Next” again. - Click “Finish” to apply the changes.
📝 Note: This method essentially splits the text into separate columns based on spaces or other delimiters. If your data is space-delimited, this can be a quick way to rearrange it.
Method 2: Using the “Flash Fill” Feature
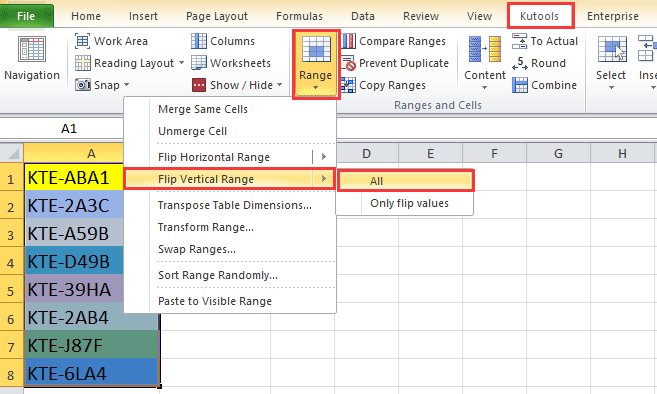
Excel’s “Flash Fill” feature can automatically fill in data based on patterns you’ve established in adjacent columns. This can be a powerful tool for flipping columns, especially when dealing with numerical data or specific patterns. To use Flash Fill: - Enter the first few flipped values manually in an adjacent column. - Select the range of cells containing these flipped values. - Go to the “Data” tab and click on “Flash Fill” in the “Data Tools” group. - Excel will automatically fill the rest of the column based on the pattern you established.
Method 3: Using Formulas
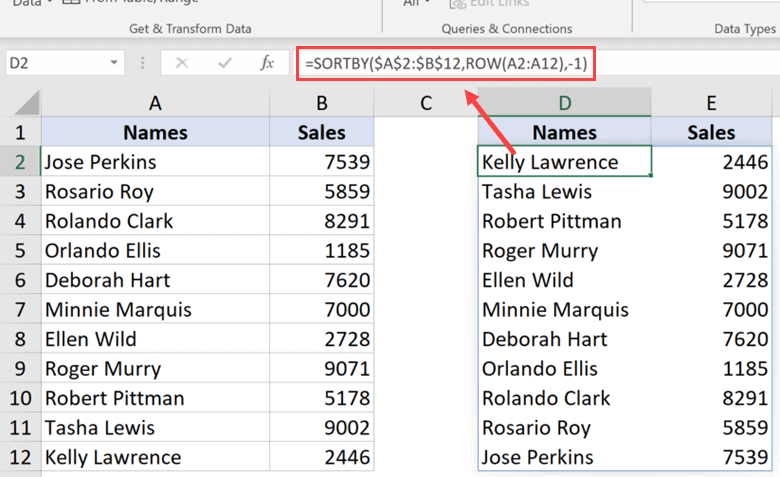
For more complex data manipulation, using formulas can provide a flexible and powerful way to flip columns. One common approach is to use the
REVERSE function in combination with other string manipulation functions. For example, to reverse a string in cell A1, you can use the formula:
=REVERSE(A1)
However, if you’re dealing with numerical data or need to flip columns based on specific conditions, you might need to use more complex formulas or combinations of functions like LEN, MID, and REPLACE.
Method 4: Using VBA Macros
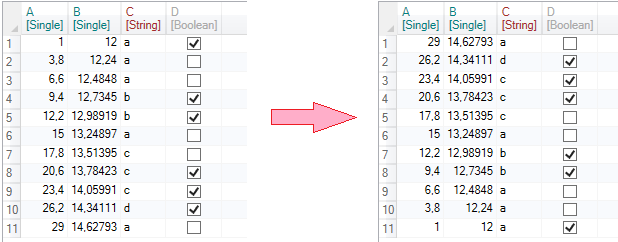
For repetitive tasks or more complex manipulations, creating a VBA (Visual Basic for Applications) macro can automate the process of flipping columns. This method requires some familiarity with VBA programming but can be highly efficient for large datasets or routine operations. Here’s a simple example of a macro that flips the contents of a selected column:
Sub FlipColumn()
Dim i As Long, j As Long
Dim arr() As Variant
Dim lastRow As Long
' Determine the last row with data in the selected column
lastRow = Cells(Rows.Count, Selection.Column).End(xlUp).Row
' Create an array to hold the column data
ReDim arr(1 To lastRow)
' Populate the array with the column data
For i = 1 To lastRow
arr(i) = Cells(i, Selection.Column).Value
Next i
' Flip the array
For i = 1 To lastRow
j = lastRow - i + 1
Cells(i, Selection.Column).Value = arr(j)
Next i
End Sub
To use this macro, open the Visual Basic Editor (VBE) in Excel, insert a new module, paste the code, and then run the macro.
Method 5: Manual Copy and Paste
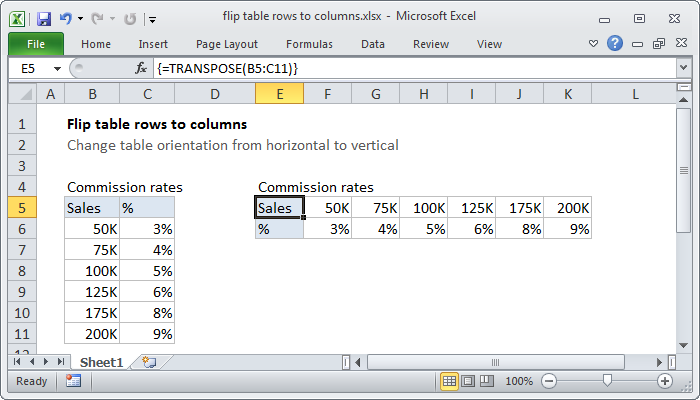
Sometimes, the simplest approach is the most straightforward. For small datasets or one-off manipulations, you can manually flip a column by copying the column, then using the “Paste Special” feature with the “Values” option, but pasting in reverse order. Here’s how: - Select the column you want to flip. - Copy it (Ctrl+C). - Select the first cell where you want to paste the flipped column. - Right-click and choose “Paste Special”. - Select “Values” and click “OK”. - Manually rearrange the values to flip the order, which can be tedious for large datasets.
| Method | Description | Suitable For |
|---|---|---|
| Text to Columns | Reverses text strings within a column. | Text data, simple patterns. |
| Flash Fill | Automatically fills data based on established patterns. | Patterned data, quick manipulations. |
| Formulas | Uses Excel formulas for data manipulation. | Complex data, numerical manipulations. |
| VBA Macros | Automates tasks through VBA programming. | Repetitive tasks, large datasets, complex manipulations. |
| Manual Copy and Paste | Manually copies and pastes data in reverse order. | Small datasets, one-off manipulations. |
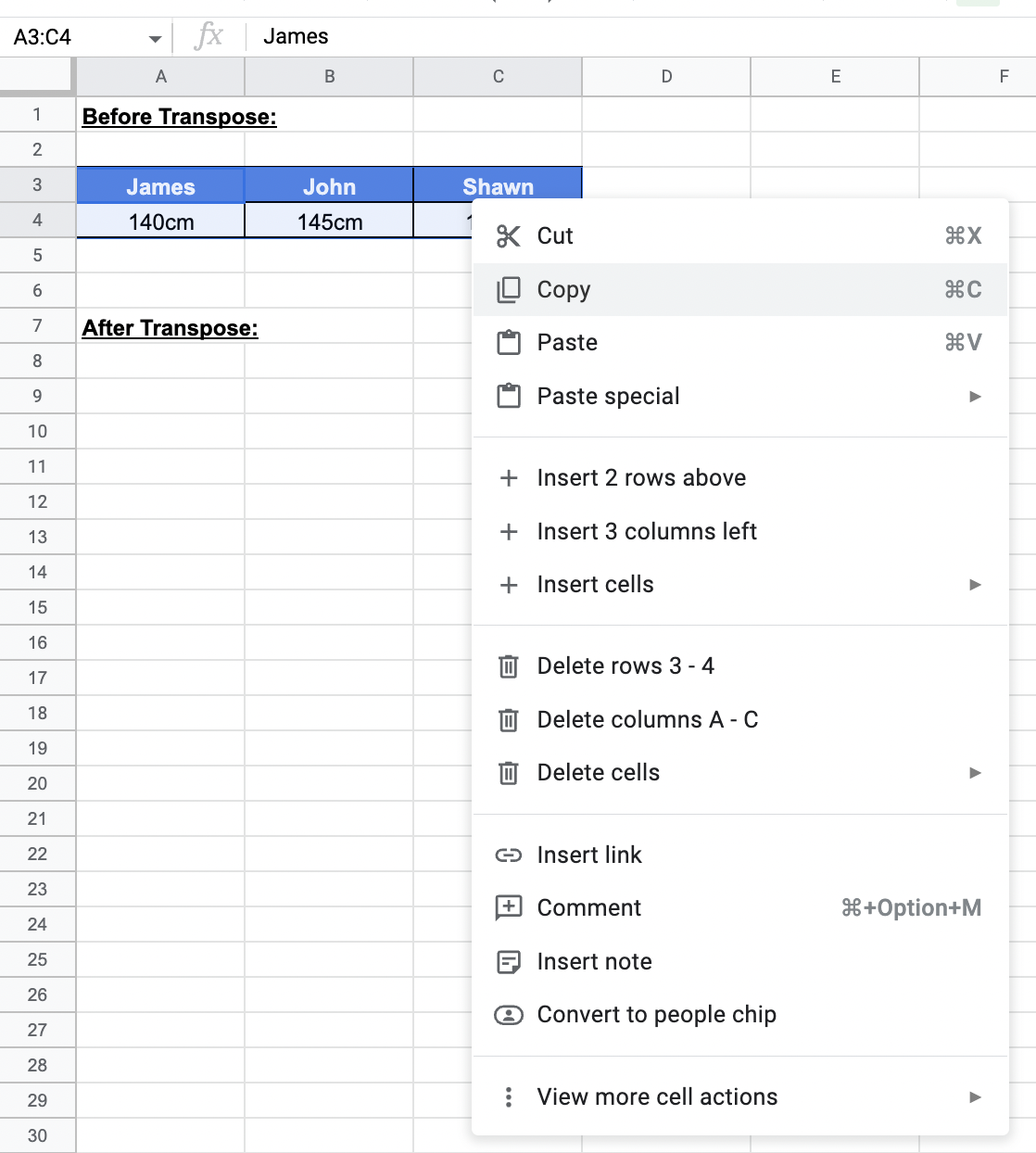
In summary, flipping columns in Excel can be accomplished through a variety of methods, each suited to different types of data and scenarios. Whether you’re working with text, numbers, or complex patterns, there’s a method that can help you achieve your desired outcome efficiently. By understanding and applying these methods, you can enhance your data manipulation skills and work more effectively with Excel.
What is the quickest way to flip a column in Excel for small datasets?
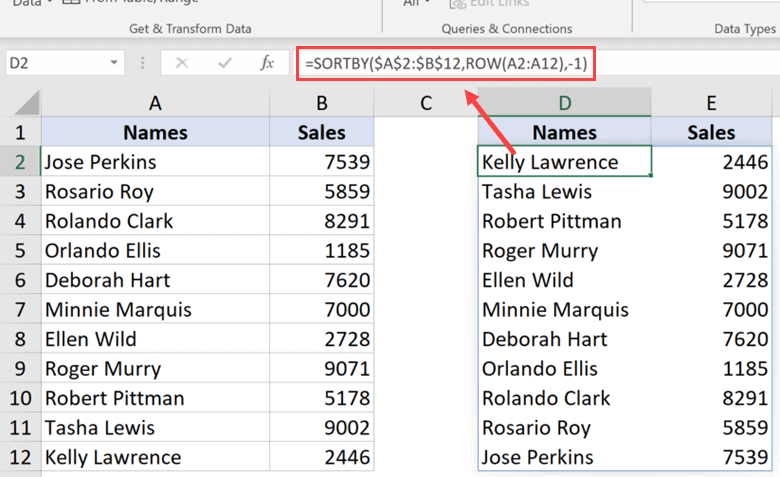
+
For small datasets, manually copying and pasting the data in reverse order or using the Flash Fill feature can be the quickest methods.
How do I flip a column with numerical data using formulas?

+
To flip a column with numerical data, you can use a combination of Excel functions such as INDEX and ROWS to rearrange the data. For example, if your data is in column A, you can use the formula =INDEX(A:A, ROWS(A:A)-ROW()+1) in an adjacent column to flip the values.
Can I automate the process of flipping columns for repetitive tasks?
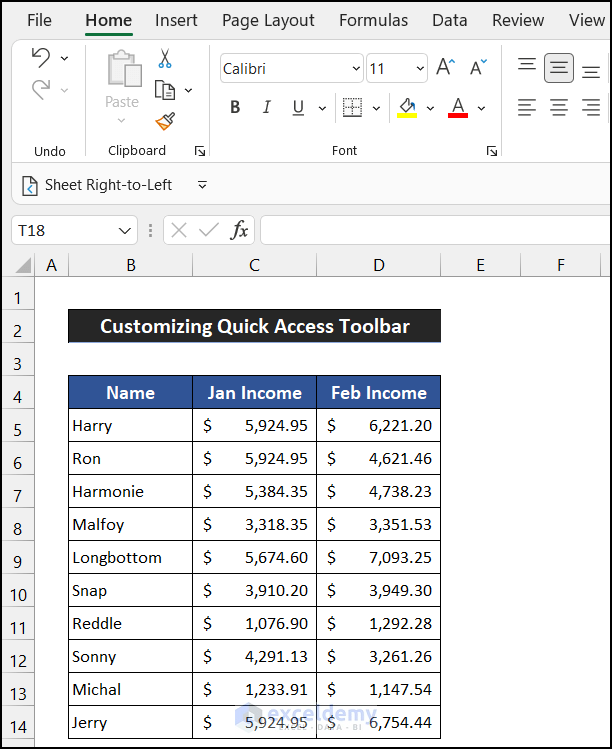
+
Yes, you can automate the process of flipping columns by creating a VBA macro. This allows you to write a script that can be run with a button click or shortcut, making it ideal for repetitive tasks or large datasets.