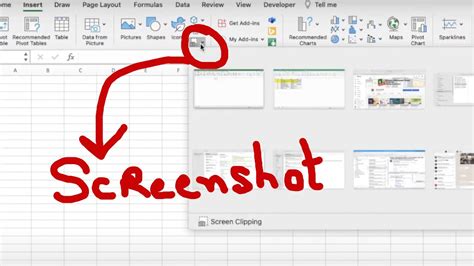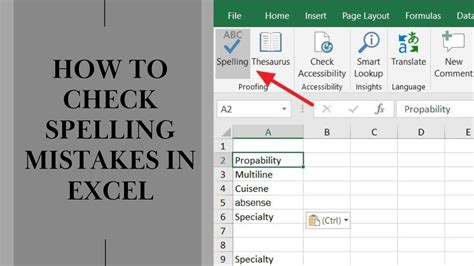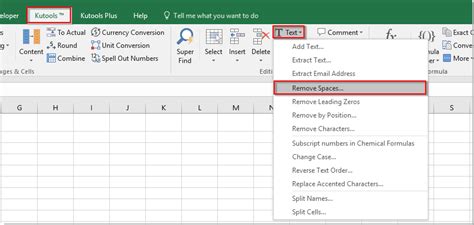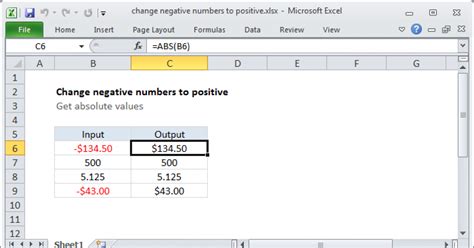Excel To The Power Of Formula
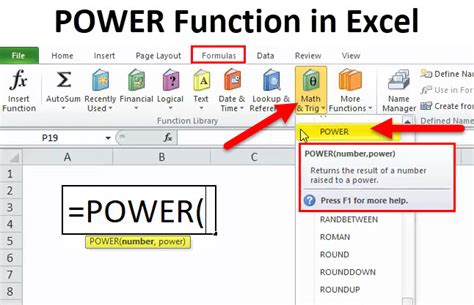
Introduction to Excel Formulas
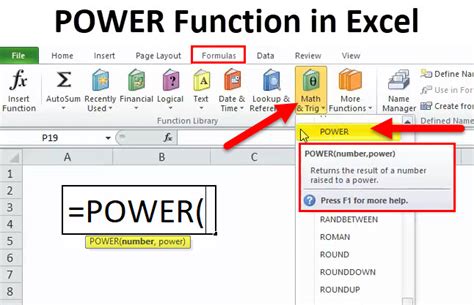
Excel formulas are a powerful tool used to perform calculations, manipulate data, and analyze information in Microsoft Excel. A formula is an equation that performs a specific calculation using values from a worksheet. Formulas can range from simple arithmetic operations to complex calculations involving multiple functions and data ranges. In this article, we will explore the world of Excel formulas, including their types, uses, and applications.
Types of Excel Formulas
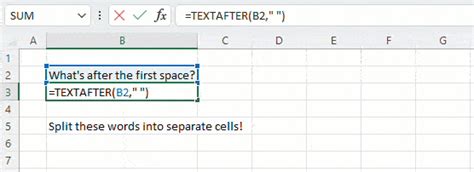
There are several types of Excel formulas, each with its own unique characteristics and uses. Some of the most common types of formulas include: * Arithmetic Formulas: These formulas perform basic arithmetic operations such as addition, subtraction, multiplication, and division. * Comparison Formulas: These formulas compare values and return a result based on the comparison, such as “greater than” or “less than”. * Logical Formulas: These formulas perform logical operations, such as AND, OR, and NOT. * Text Formulas: These formulas manipulate text strings, such as concatenating or extracting text. * Date and Time Formulas: These formulas perform calculations involving dates and times.
Using Excel Formulas
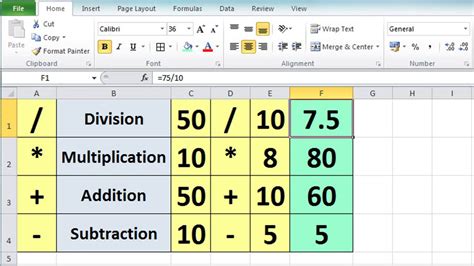
To use an Excel formula, you need to follow these basic steps: * Select the cell where you want to enter the formula * Type the equals sign (=) to indicate the start of the formula * Enter the formula using the appropriate syntax and functions * Press Enter to complete the formula Some common formula syntax includes: * SUM:
=SUM(range) - calculates the sum of a range of cells
* AVERAGE: =AVERAGE(range) - calculates the average of a range of cells
* COUNT: =COUNT(range) - counts the number of cells in a range
* IF: =IF(logical_test, [value_if_true], [value_if_false]) - performs a logical test and returns a value based on the result
Excel Formula Functions
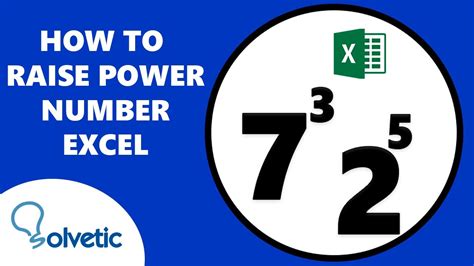
Excel provides a wide range of built-in functions that can be used in formulas to perform specific calculations and operations. Some common functions include: * Math and Trigonometry:
SIN, COS, TAN, EXP, LOG
* Statistical: AVERAGE, MEDIAN, MODE, STDEV
* Text: CONCATENATE, LEFT, RIGHT, MID
* Date and Time: TODAY, NOW, DATEDIF
* Logical: IF, AND, OR, NOT
Advanced Excel Formulas
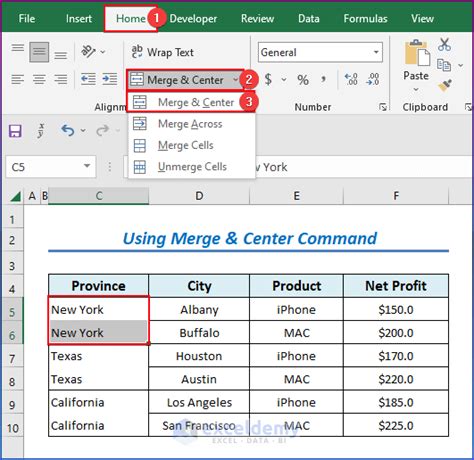
Advanced Excel formulas involve using multiple functions, arrays, and references to perform complex calculations and data analysis. Some examples of advanced formulas include: * Array Formulas:
=SUM(IF(range>0, range, 0)) - calculates the sum of all positive values in a range
* Nested Formulas: =IF(A1>0, SUM(B:B), 0) - performs a logical test and returns a sum if true
* Reference Formulas: =VLOOKUP(lookup_value, table_array, col_index_num, [range_lookup]) - looks up a value in a table and returns a corresponding value
💡 Note: When working with advanced formulas, it's essential to understand the syntax and structure of the formula to avoid errors and ensure accurate results.
Common Excel Formula Errors
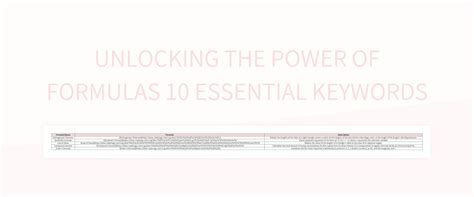
Common Excel formula errors include: * #NAME?: occurs when a function or range is not recognized * #VALUE!: occurs when a value is not valid or is not in the correct format * #REF!: occurs when a reference is not valid or is not in the correct format * #DIV/0!: occurs when a division by zero is attempted To avoid these errors, make sure to: * Use the correct syntax and structure for the formula * Ensure that ranges and references are valid and correctly formatted * Use the correct data types and formats for the formula
Excel Formula Best Practices
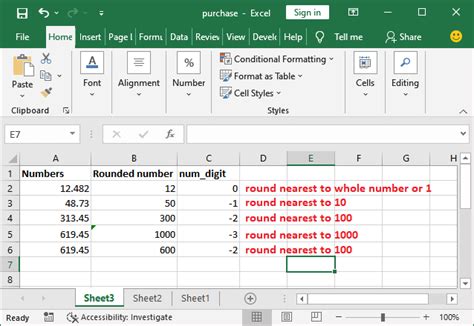
To get the most out of Excel formulas, follow these best practices: * Keep it simple: use simple and straightforward formulas whenever possible * Use named ranges: use named ranges to make formulas more readable and easier to maintain * Test and validate: test and validate formulas to ensure accuracy and reliability * Use comments: use comments to document and explain complex formulas
| Formula | Description |
|---|---|
| =SUM(A1:A10) | Calculates the sum of cells A1 through A10 |
| =AVERAGE(B1:B10) | Calculates the average of cells B1 through B10 |
| =IF(C1>0, "Positive", "Negative") | Performs a logical test and returns "Positive" if C1 is greater than 0, otherwise returns "Negative" |
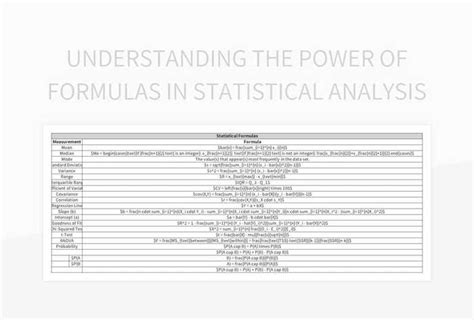
As we conclude our exploration of Excel formulas, it’s clear that they are a powerful tool for data analysis and calculation. By understanding the different types of formulas, using the correct syntax and structure, and following best practices, you can unlock the full potential of Excel and take your data analysis to the next level. With practice and experience, you’ll become proficient in using Excel formulas to solve complex problems and make informed decisions.
What is an Excel formula?
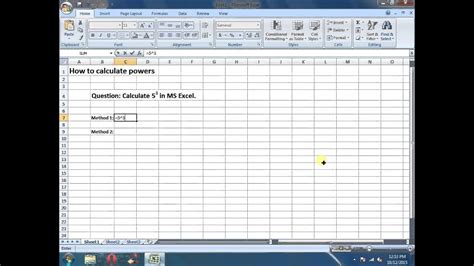
+
An Excel formula is an equation that performs a specific calculation using values from a worksheet.
What are the different types of Excel formulas?
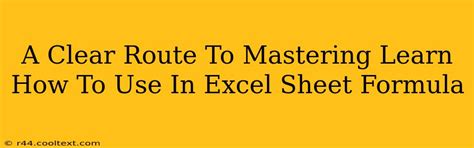
+
There are several types of Excel formulas, including arithmetic, comparison, logical, text, and date and time formulas.
How do I use an Excel formula?
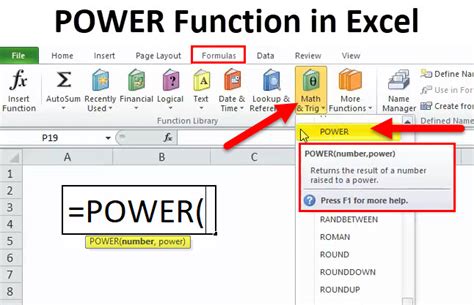
+
To use an Excel formula, select the cell where you want to enter the formula, type the equals sign (=) to indicate the start of the formula, enter the formula using the appropriate syntax and functions, and press Enter to complete the formula.