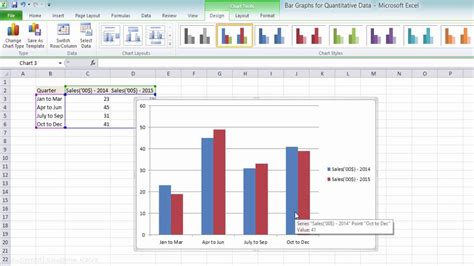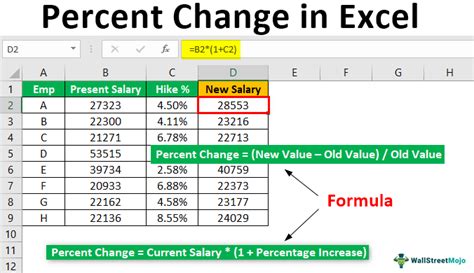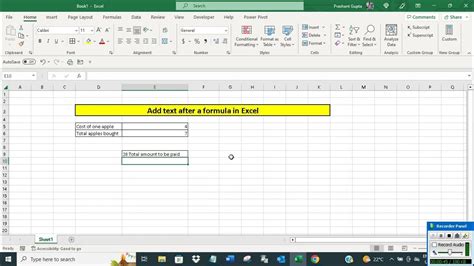Delete Sheets In Excel On Mac
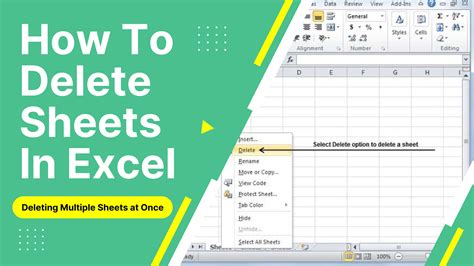
Delete Sheets in Excel on Mac: A Step-by-Step Guide
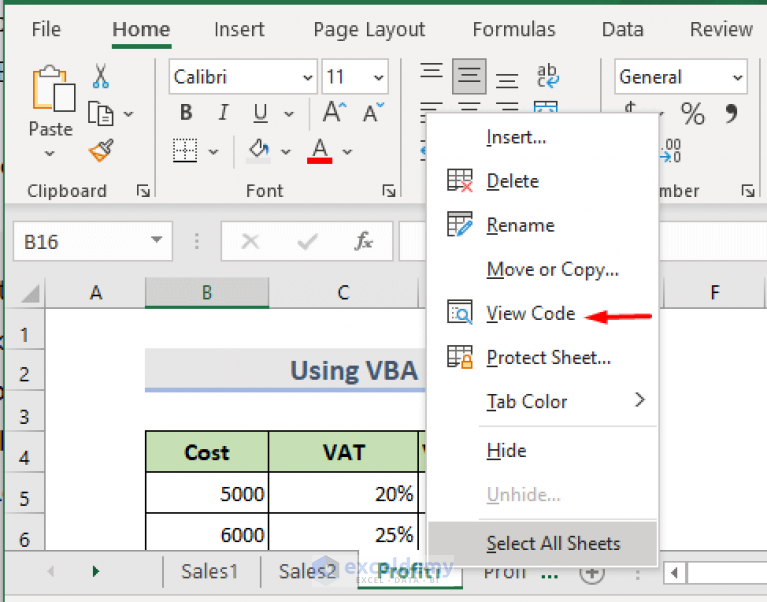
When working with Excel spreadsheets on a Mac, managing your worksheets efficiently is crucial for organization and productivity. One common task is deleting sheets that are no longer needed. This guide will walk you through the process of deleting sheets in Excel on Mac, ensuring you can navigate your spreadsheets with ease.
Understanding the Basics
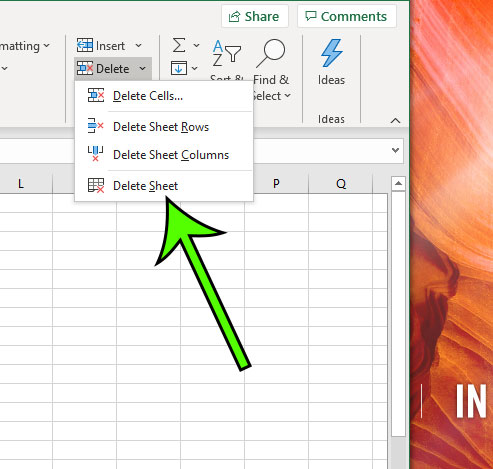
Before you start deleting sheets, it’s essential to understand the basics of Excel sheets. Each sheet in an Excel workbook is like a separate page where you can enter and manipulate data. You can have multiple sheets in a single workbook, each serving a different purpose or holding different data sets.
Why Delete Sheets?
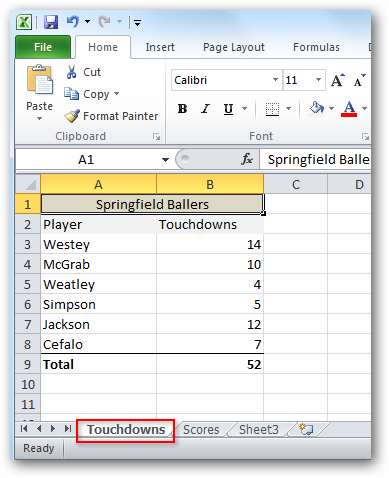
There are several reasons why you might want to delete a sheet in Excel: - Removing Unused Data: If a sheet contains data that is no longer relevant or needed, deleting it can help declutter your workbook. - Organizing Your Workbook: Deleting unnecessary sheets can make your workbook more organized and easier to navigate. - Reducing File Size: Deleting sheets, especially those with a large amount of data, can reduce the overall size of your Excel file.
How to Delete a Sheet in Excel on Mac
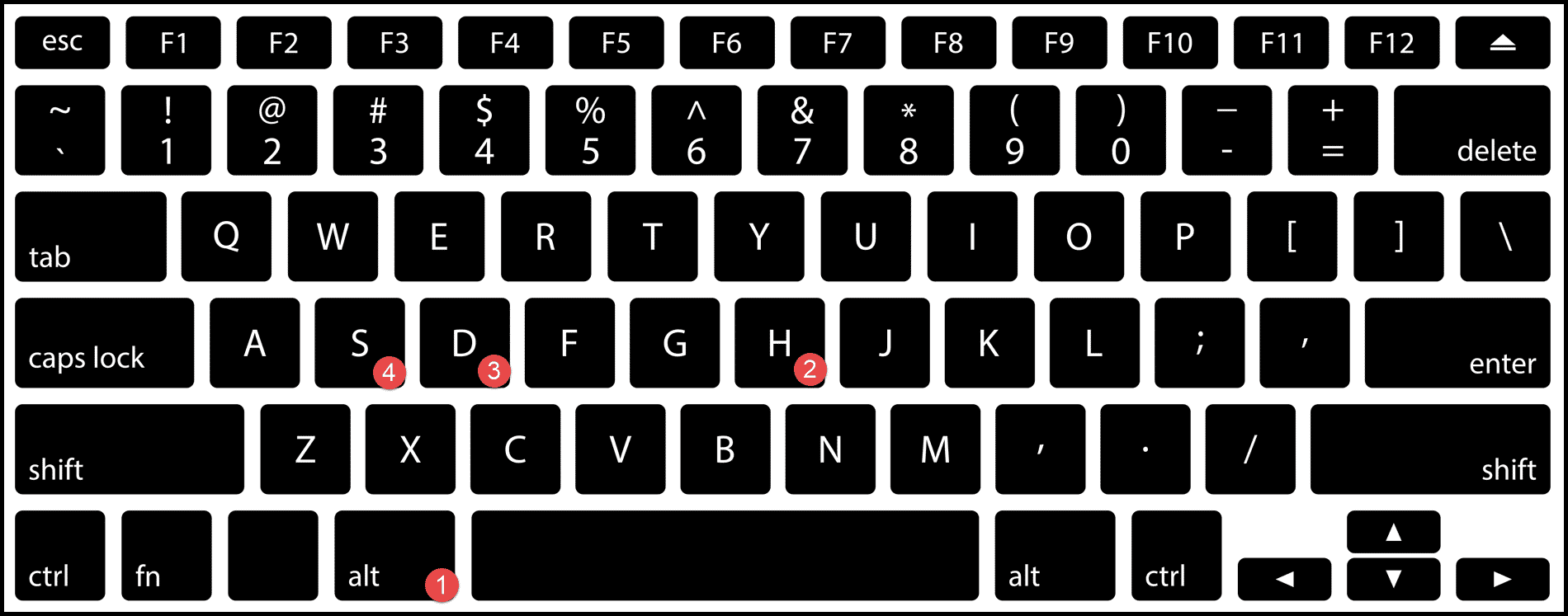
Deleting a sheet in Excel on Mac is a straightforward process. Here are the steps: 1. Open Your Excel Workbook: Start by opening the Excel workbook that contains the sheet you want to delete. 2. Select the Sheet: Click on the tab of the sheet you want to delete to select it. You can find the sheet tabs at the bottom of the Excel window. 3. Right-Click or Control-Click: Right-click on the selected sheet tab. If you’re using a Mac with a single-button mouse or a trackpad, you can control-click instead. 4. Select Delete: From the dropdown menu that appears, select Delete. Alternatively, you can also use the keyboard shortcut Ctrl + - (minus sign) after selecting the sheet. 5. Confirm Deletion: Excel will prompt you to confirm whether you want to delete the sheet. Click Delete to proceed with the deletion.
Alternative Method: Using the Home Tab
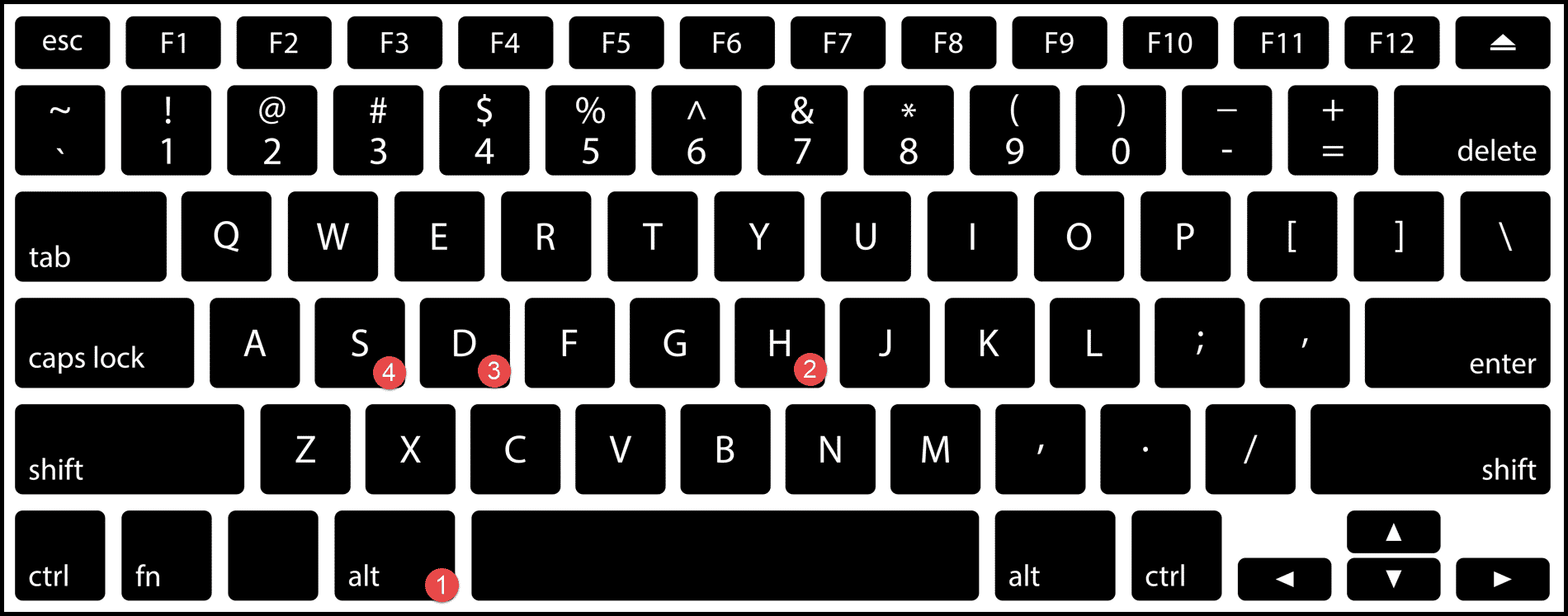
There’s also an alternative method to delete a sheet using the Excel ribbon: 1. Select the Sheet: Click on the sheet you want to delete. 2. Go to the Home Tab: Navigate to the Home tab in the Excel ribbon. 3. Find the Cells Group: In the Home tab, look for the Cells group. 4. Click on Delete: Within the Cells group, click on the Delete button, and then select Delete Sheet from the dropdown menu.
Deleting Multiple Sheets at Once

If you need to delete multiple sheets, you can do so by selecting them first: 1. Hold the Ctrl Key: Press and hold the Ctrl key on your keyboard. 2. Select Sheets: While holding the Ctrl key, click on the tabs of the sheets you want to delete. This will select multiple sheets. 3. Right-Click or Control-Click: Once you’ve selected all the sheets you want to delete, right-click or control-click on any of the selected sheet tabs. 4. Select Delete: Choose Delete from the context menu to delete the selected sheets.
Important Considerations
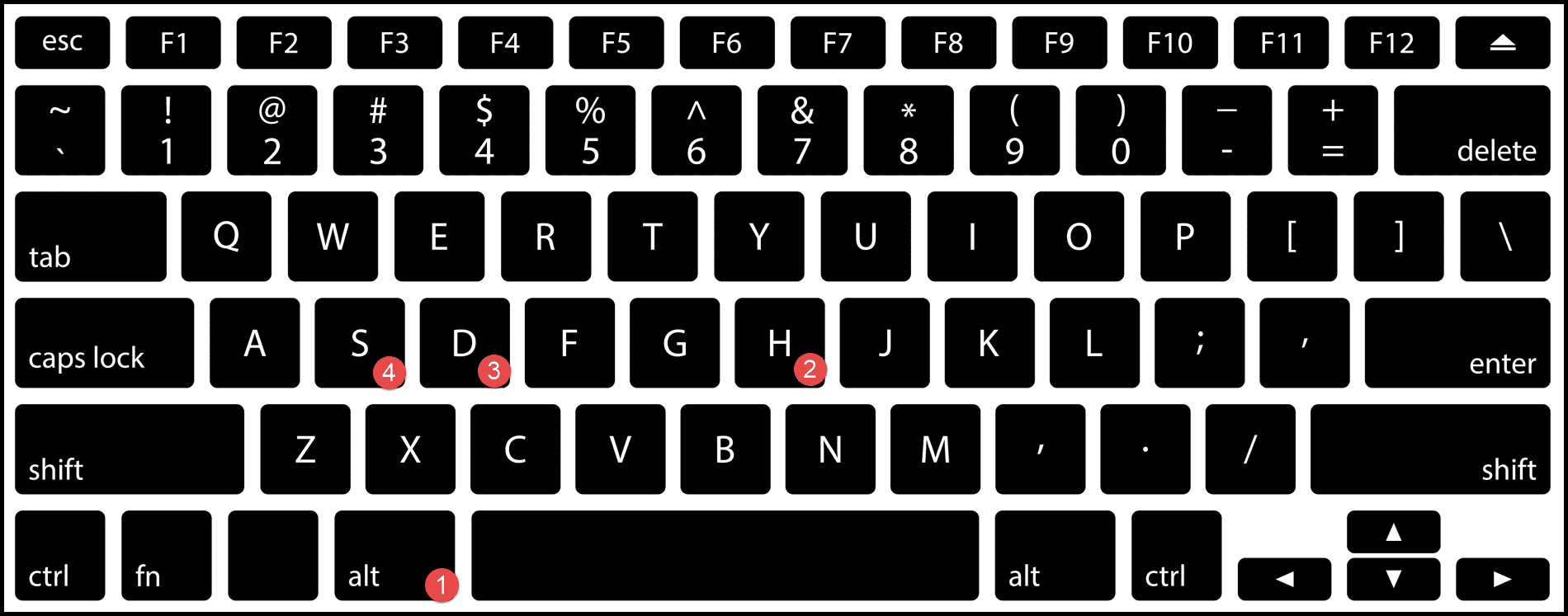
Before deleting any sheets, make sure you have considered the following: - Backup Your Workbook: Always ensure you have a backup of your workbook before making significant changes like deleting sheets. - Check for References: If the sheet you’re about to delete is referenced in formulas or charts in other sheets, deleting it could cause errors. Make sure to update or remove these references before deletion. - Alternative to Deletion: If you’re unsure about deleting a sheet permanently, consider hiding it instead. You can right-click on the sheet tab and select Hide to hide the sheet without deleting it.
📝 Note: Deleting a sheet in Excel is permanent and cannot be undone unless you have a backup of your workbook or use the undo feature immediately after deletion.
Summary of Steps

To recap, deleting a sheet in Excel on Mac involves: - Selecting the sheet you want to delete - Right-clicking or control-clicking on the sheet tab - Selecting Delete from the context menu - Confirming the deletion
Best Practices for Managing Sheets
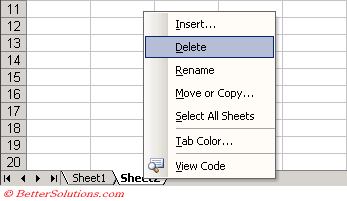
To keep your Excel workbooks organized and manageable: - Use Meaningful Sheet Names: Rename your sheets to something descriptive to help you and others understand their purpose. - Organize Sheets: Use the Move or Copy feature to reorder your sheets in a logical manner. - Regularly Review and Clean Up: Periodically review your workbook and delete or hide sheets that are no longer needed.
How do I recover a deleted sheet in Excel on Mac?
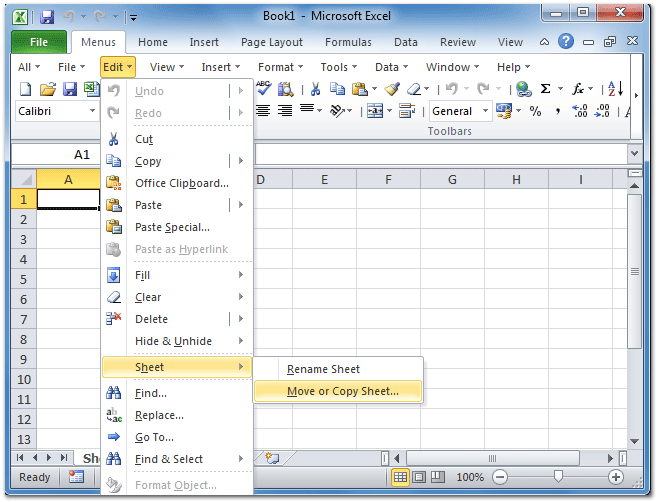
+
To recover a deleted sheet, you can use the undo feature immediately after deletion by pressing Ctrl + Z. If you've saved and closed the workbook, recovery options are limited without a backup.
Can I delete multiple sheets at once in Excel on Mac?
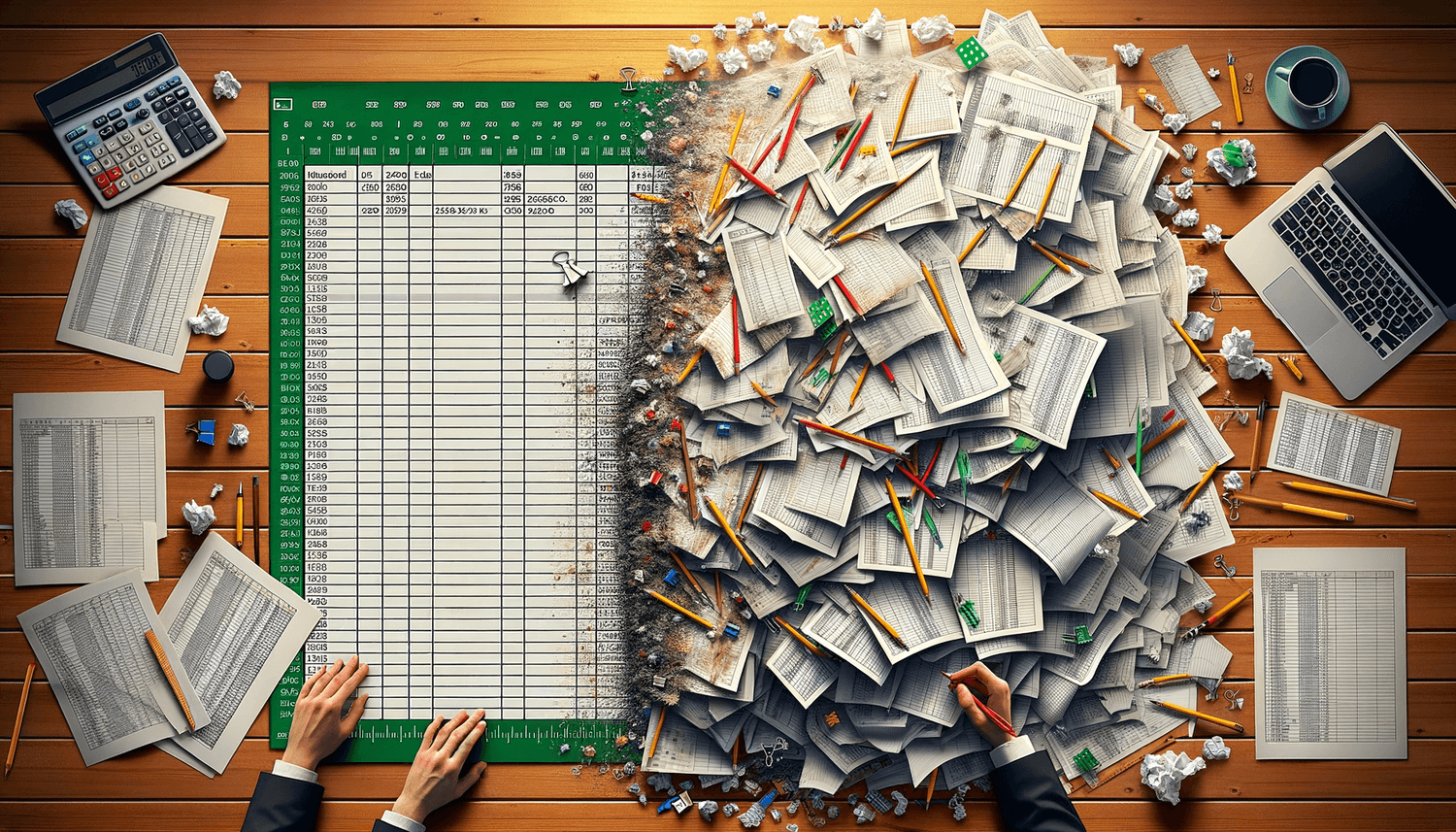
+
What happens to formulas referencing a deleted sheet?
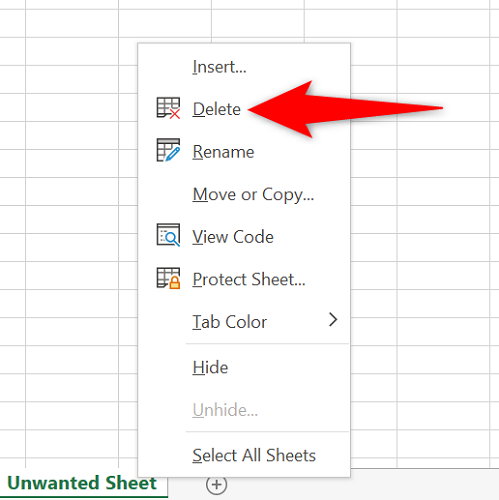
+
Formulas that reference a deleted sheet will result in a #REF! error. It's essential to update or remove these references before deleting a sheet to avoid errors.
In conclusion, managing your Excel sheets effectively is key to working efficiently with your data. By understanding how to delete sheets and following best practices for sheet management, you can keep your workbooks organized and focused on the data that matters. Whether you’re a beginner or an advanced Excel user, mastering the basics of sheet deletion and management will enhance your productivity and ensure your spreadsheets remain clutter-free and easy to navigate.