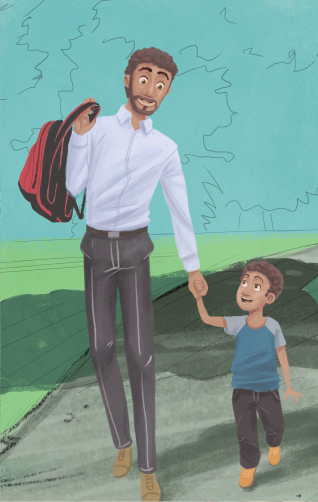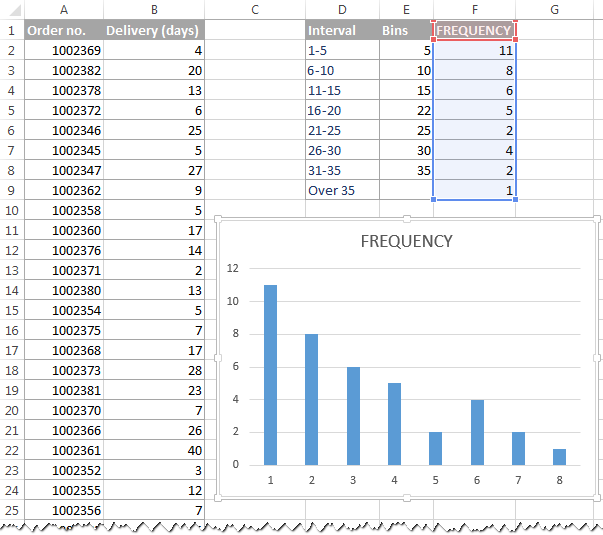5 Ways Delete Hide Rows
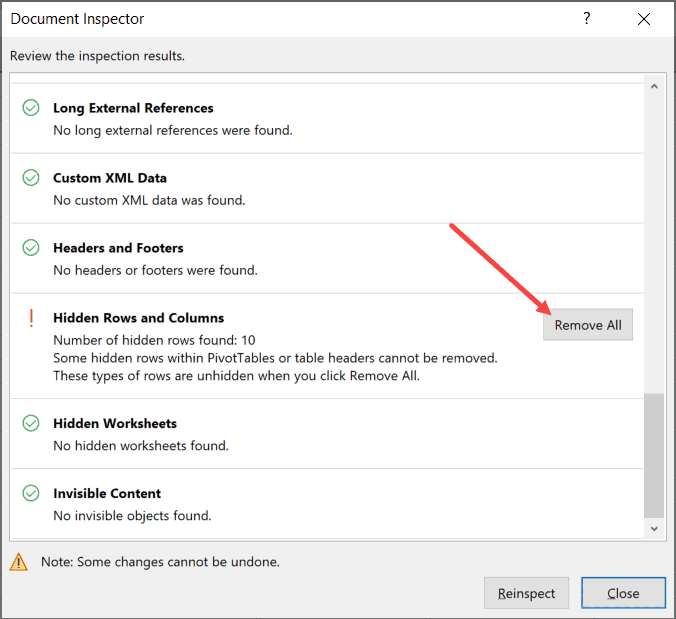
Introduction to Deleting and Hiding Rows
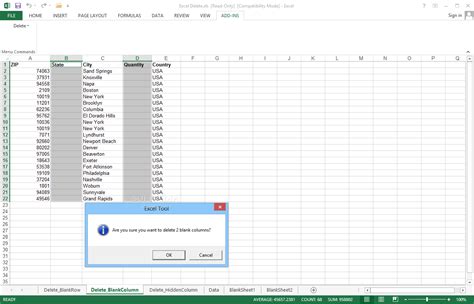
When working with spreadsheets or tables, it’s common to encounter situations where you need to delete or hide rows. This could be due to unnecessary data, errors, or the need to simplify your view for better analysis. In this article, we’ll explore five ways to delete or hide rows in a spreadsheet, focusing on Google Sheets and Microsoft Excel, two of the most popular spreadsheet applications.
Method 1: Manually Deleting Rows
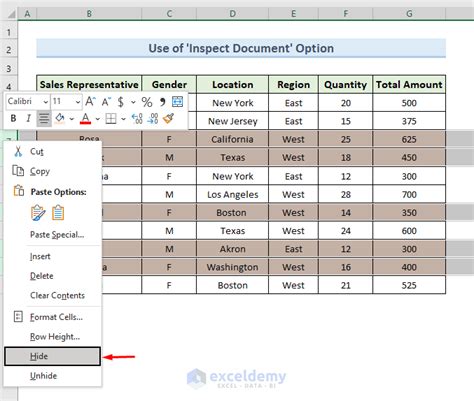
Manually deleting rows is the most straightforward method. Here’s how you can do it in both Google Sheets and Microsoft Excel: - Select the Row: Click on the row number to select the entire row. - Delete: Right-click on the selected row and choose “Delete rows” (in Google Sheets) or “Delete” (in Excel), or use the keyboard shortcut Ctrl+- (Windows) or Command+- (Mac).
Method 2: Using Conditional Formatting to Hide Rows
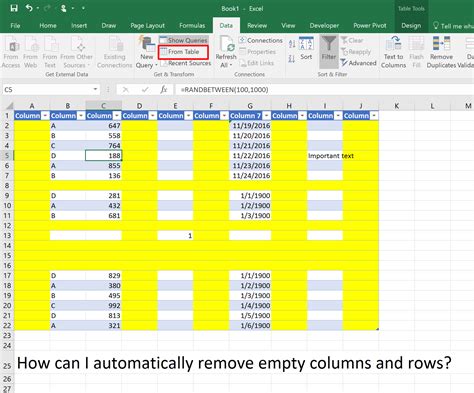
While not technically deleting, conditional formatting can be used to hide rows based on specific conditions. This method is useful for temporarily hiding data without removing it. - Select Your Data: Choose the range of cells you want to format. - Apply Conditional Formatting: In Google Sheets, go to the “Format” tab > “Conditional formatting”. In Excel, go to the “Home” tab > “Conditional Formatting”. - Set Up Your Rule: For example, to hide rows where a specific column has a certain value, you would set up a rule that applies a formatting rule to those cells. However, to actually hide rows, you would typically filter your data instead.
Method 3: Filtering to Temporarily Hide Rows
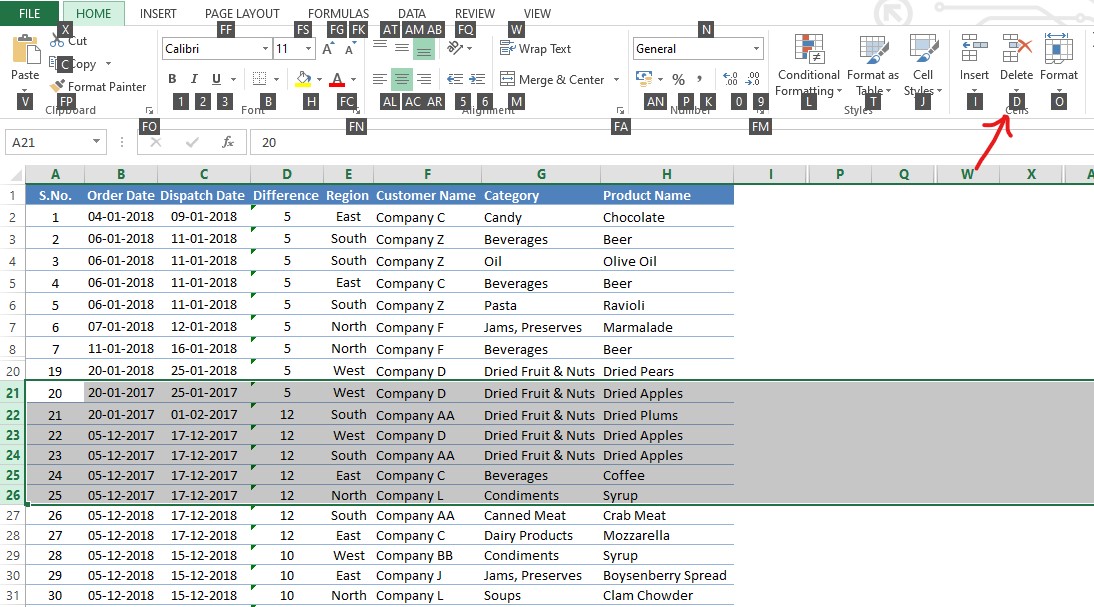
Filtering is a powerful way to temporarily hide rows based on conditions without deleting them. - Select Your Data: Choose the range of cells. - Apply Filter: In Google Sheets, go to the “Data” tab > “Create a filter”. In Excel, go to the “Data” tab > “Filter”. - Set Up Your Filter: Choose the column you want to filter on, and set the criteria for which rows to show or hide.
Method 4: Using Formulas to Identify and Hide Rows
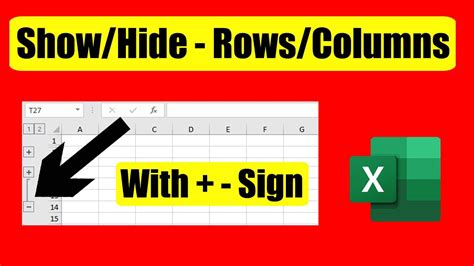
You can use formulas to identify rows that meet certain criteria and then hide them. For example, if you want to hide all rows where the value in column A is “hide”, you can use a formula like
=A1="hide" and then use this formula in a filter or conditional formatting rule to hide those rows.
- Enter Your Formula: In a new column, enter the formula that identifies the rows you want to hide.
- Apply Conditional Formatting or Filter: Use the results of the formula to either conditionally format the rows to make them appear hidden or to filter them out.
Method 5: Macros or Scripts for Automated Row Deletion
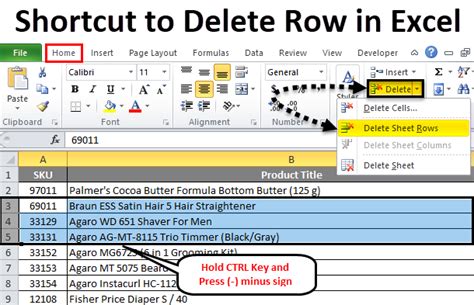
For more advanced users, macros in Excel or scripts in Google Sheets can automate the process of deleting or hiding rows based on complex criteria. - Open the Editor: In Excel, press “Alt + F11” to open the VBA editor. In Google Sheets, go to “Tools” > “Script editor”. - Write Your Macro or Script: You’ll need to write code that iterates through your data, checks for your criteria, and then hides or deletes the rows accordingly.
📝 Note: When working with macros or scripts, make sure to back up your data and test your code in a non-critical spreadsheet first, as these tools can make irreversible changes to your data.
To summarize, there are multiple ways to delete or hide rows in a spreadsheet, ranging from manual deletion to using formulas, filtering, and even automation through macros or scripts. Each method has its use cases, and choosing the right one depends on your specific needs and the complexity of your data.
What is the difference between hiding and deleting rows in a spreadsheet?
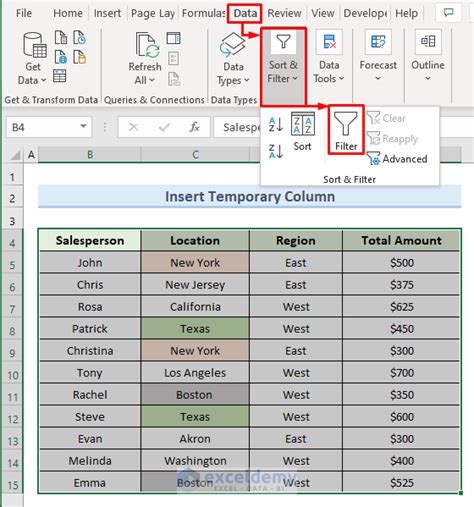
+
Hiding rows temporarily removes them from view without deleting the data, whereas deleting rows permanently removes the data from the spreadsheet.
How do I unhide rows in Google Sheets or Excel?
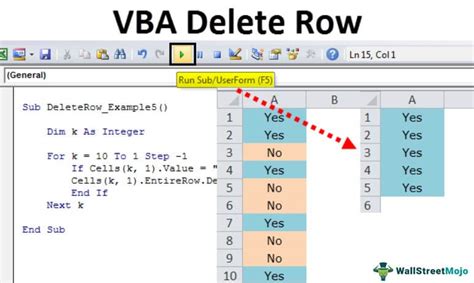
+
To unhide rows, select the rows above and below the hidden row, go to the “Format” menu (in Google Sheets) or “Home” tab (in Excel), and choose “Unhide rows”. Alternatively, you can right-click on the row numbers and select “Unhide”.
Can I recover deleted rows in a spreadsheet?
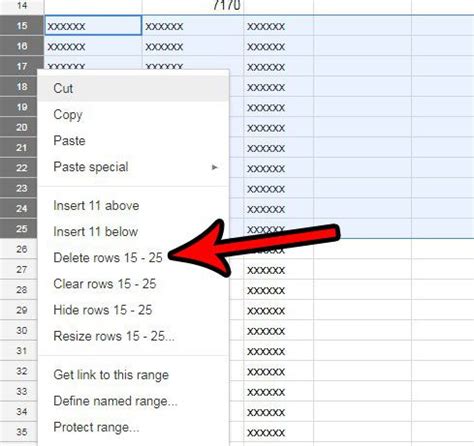
+
Immediately after deleting rows, you might be able to recover them by using the “Undo” feature (Ctrl+Z in Windows or Command+Z in Mac). However, once you’ve saved the spreadsheet or performed other actions, recovering deleted data can be much more difficult and may not be possible without backups.