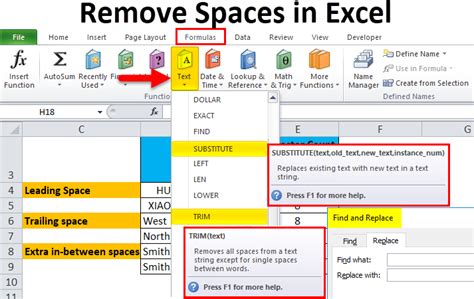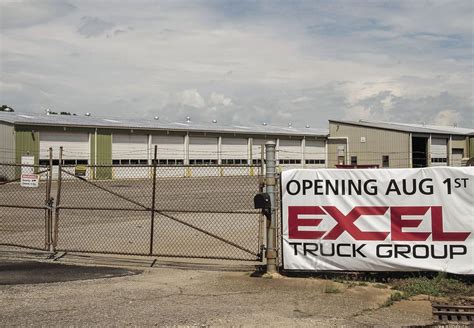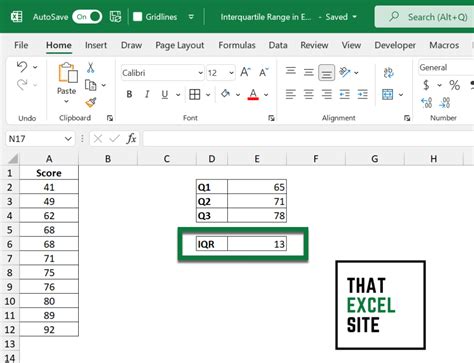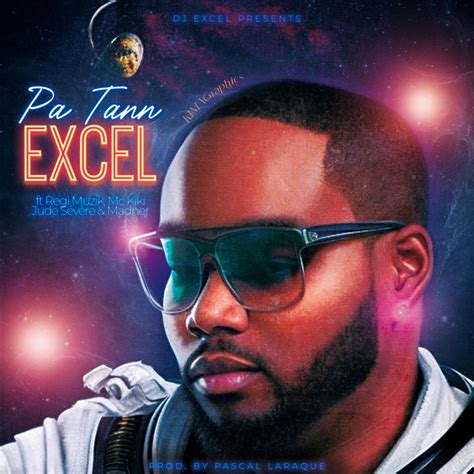Switch Columns In Excel Easily
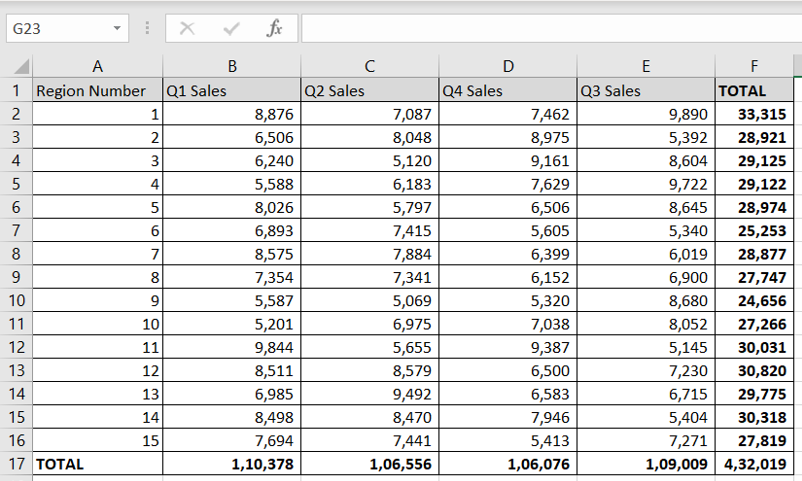
Introduction to Excel Column Management
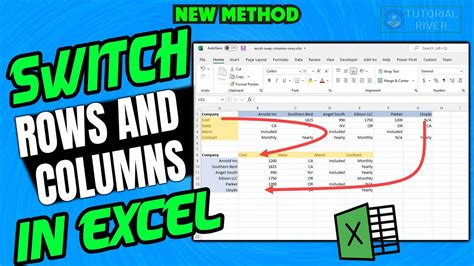
Excel is a powerful tool used for data management and analysis. One of the common tasks in Excel is managing columns, which includes switching or swapping columns. Switching columns in Excel can be necessary for various reasons, such as reorganizing data for better analysis, preparing data for reporting, or simply correcting the order of columns to match a specific requirement. In this article, we will explore how to switch columns in Excel easily and efficiently.
Understanding the Need to Switch Columns

Before diving into the methods of switching columns, it’s essential to understand why this task is important. In data analysis, the order of columns can significantly affect how data is perceived and analyzed. For instance, if you have a dataset with customer information, you might want to have the most critical information, such as names or IDs, in the first column for easy reference. Similarly, in financial data, having columns in a specific order can simplify calculations and analysis.
Methods to Switch Columns in Excel
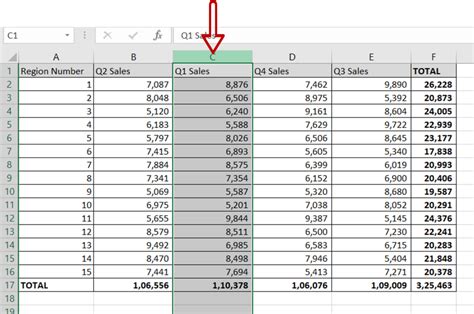
There are several methods to switch columns in Excel, ranging from simple drag-and-drop techniques to using formulas and VBA scripts for more complex operations. Here are some of the most common methods:
- Drag and Drop Method: This is the most straightforward method. Simply select the entire column you want to move by clicking on the column header, then drag it to the desired position. As you drag, you’ll see a dark border indicating where the column will be placed when you release the mouse button.
- Cut and Paste Method: You can also cut a column (right-click on the column header and choose Cut, or use Ctrl+X) and then paste it (right-click where you want to insert the column and choose Insert Cut Cells, or use Ctrl+V). However, be cautious with this method as it can lead to data shifting if not done carefully.
- Using the “Insert Cut Cells” Option: After cutting a column, instead of pasting, you can right-click on the header of the column where you want to insert the cut column and select “Insert Cut Cells”. This shifts the existing columns to the right, making space for the column you’re inserting.
Advanced Techniques for Column Management
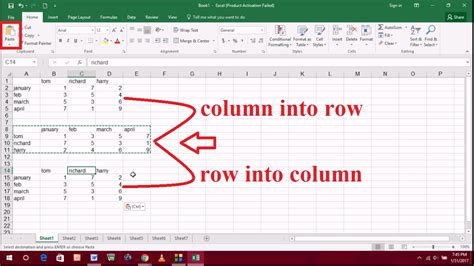
For more complex data management tasks, Excel offers advanced features such as using formulas to rearrange data and VBA scripting for automated tasks.
- Using Formulas: You can use formulas to copy data from one column to another in a different order. For example, if you want to switch the first and second columns, you can use the formula
=A2in a new column to copy data from column A, assuming the data starts from row 2. - VBA Scripting: For repetitive tasks or complex data manipulation, VBA (Visual Basic for Applications) can be incredibly powerful. You can write a script to automatically switch columns based on specific conditions or as part of a larger data processing routine.
Best Practices for Column Management
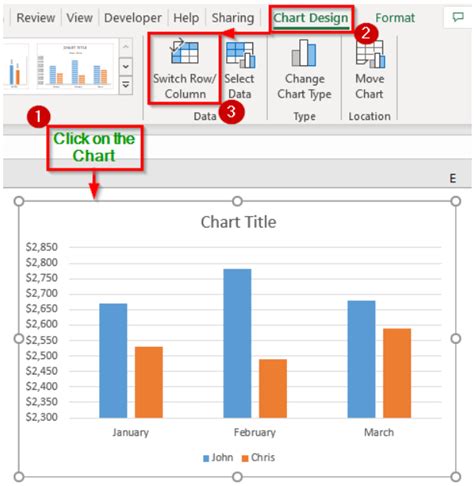
To efficiently manage columns and avoid common pitfalls, follow these best practices: - Always make a backup of your original data before making significant changes. - Use Excel’s built-in features like freezing panes to keep critical data in view while working with large datasets. - Keep frequently used data in easily accessible columns to enhance workflow efficiency. - Consider using Excel tables for better data organization and management.
| Method | Description |
|---|---|
| Drag and Drop | Directly move columns by dragging their headers. |
| Cut and Paste | Cut a column and then paste it where desired, shifting other columns. |
| Insert Cut Cells | After cutting, insert the column where desired without overwriting existing data. |
| Formulas | Use Excel formulas to copy and rearrange data in new columns. |
| VBA Scripting | Automate complex tasks, including column switching, with VBA scripts. |
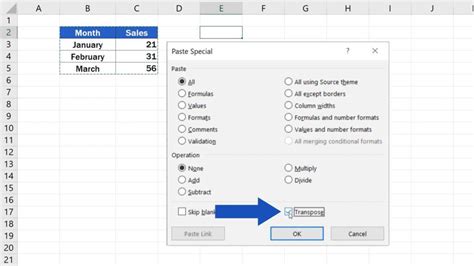
📝 Note: When working with large datasets, it's advisable to use the drag-and-drop method or the "Insert Cut Cells" option to avoid data loss or corruption.
In summary, switching columns in Excel is a straightforward task that can be accomplished through various methods, each suitable for different scenarios and user preferences. By mastering these techniques and following best practices for column management, users can efficiently organize and analyze their data, enhancing productivity and accuracy in their work.
What is the easiest way to switch columns in Excel?
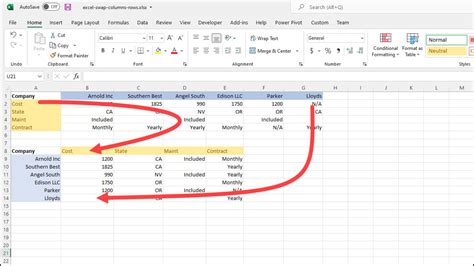
+
The easiest way to switch columns in Excel is by using the drag-and-drop method. Simply click on the column header, drag it to the desired position, and release the mouse button.
Can I use formulas to switch columns in Excel?
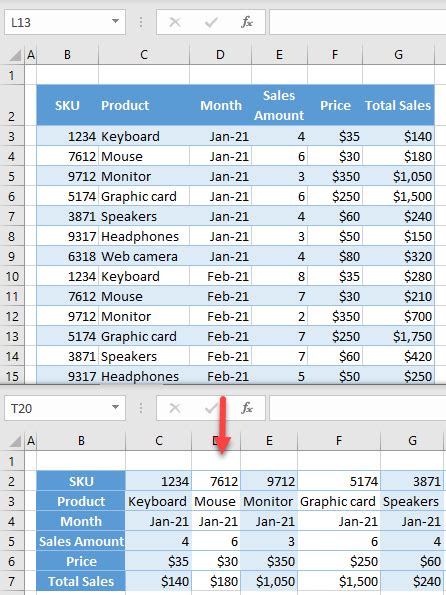
+
Yes, you can use formulas to copy data from one column to another in a different order. This method is useful for complex data rearrangements and can be combined with other Excel functions for advanced data manipulation.
How do I avoid data loss when switching columns in Excel?
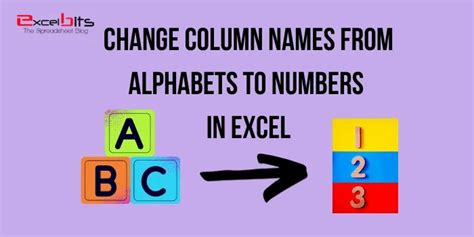
+
To avoid data loss, always make a backup of your original data before making changes. Use the “Insert Cut Cells” option instead of direct pasting, and be cautious when using the cut and paste method to ensure you’re not overwriting existing data.