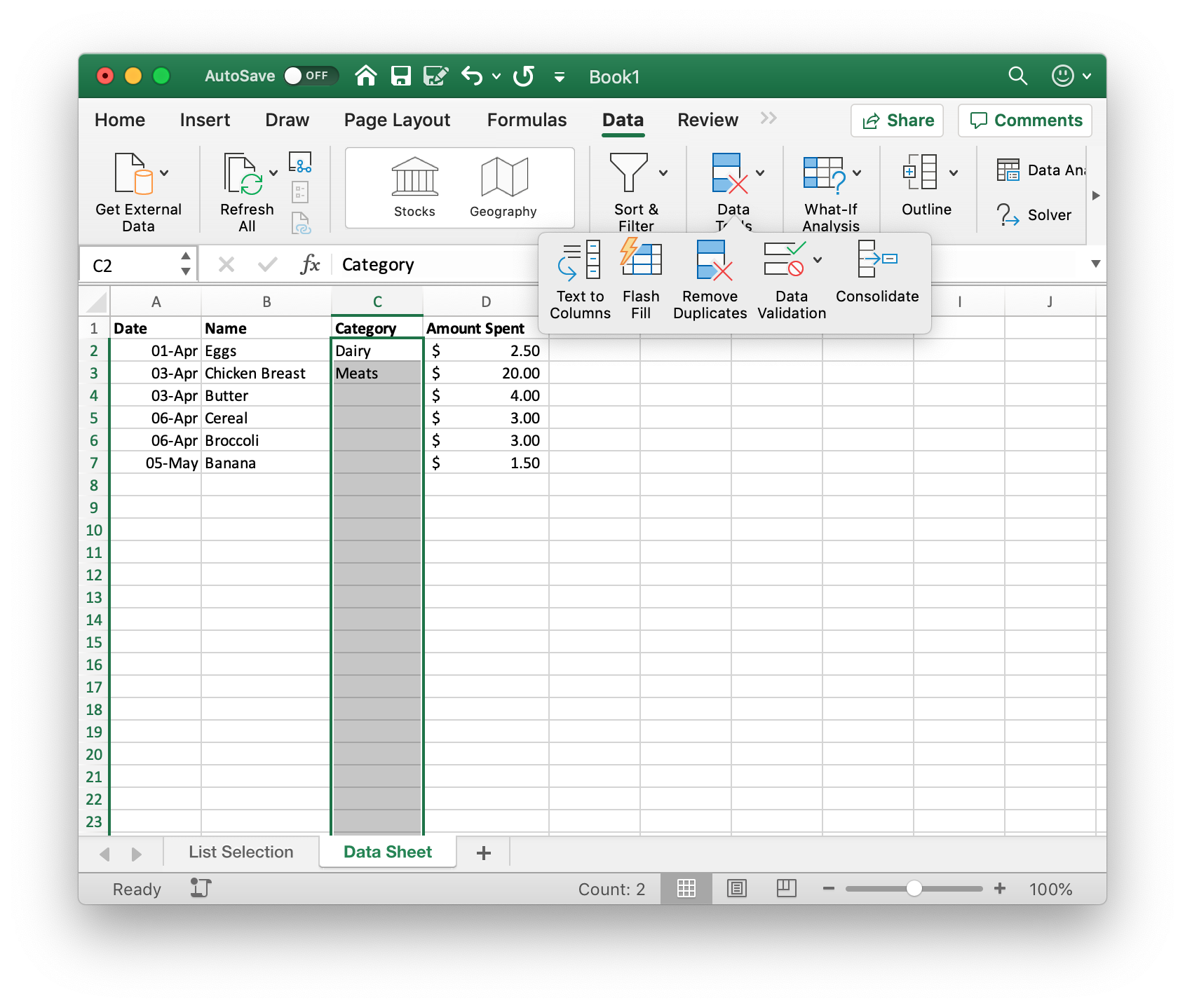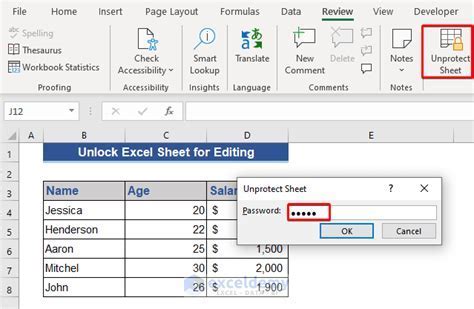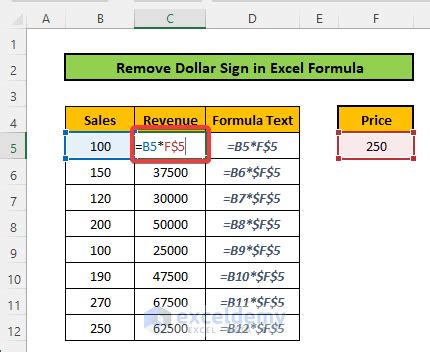Shift Cells Right In Excel
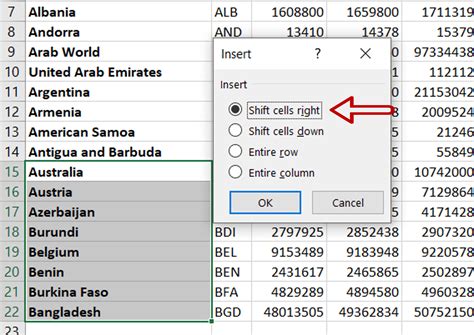
Introduction to Shift Cells Right in Excel
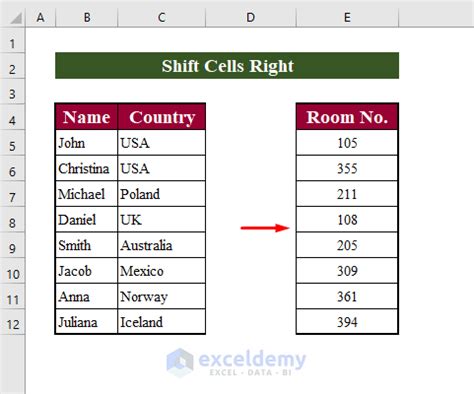
When working with Excel, there are instances where you might need to shift cells to the right. This could be due to the insertion of new data, the need to realign your spreadsheet, or simply to make your data more readable. Excel provides several methods to achieve this, ranging from using the “Insert” feature to utilizing formulas and shortcuts. In this guide, we’ll explore these methods in detail to help you manage your Excel spreadsheets efficiently.
Method 1: Using the Insert Feature
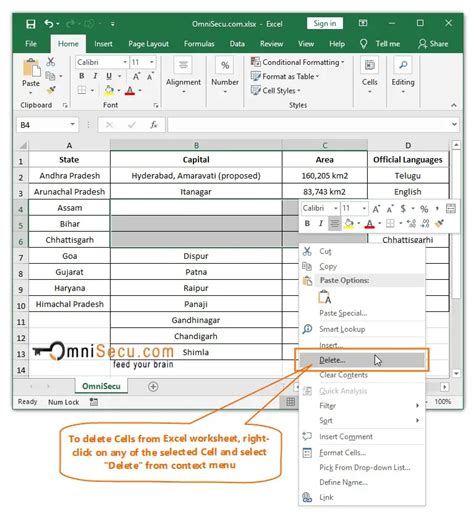
One of the most straightforward ways to shift cells to the right is by using Excel’s built-in “Insert” feature. Here’s how you can do it: - Select the cell or range of cells where you want to insert a new cell to the left. This will shift the existing cells to the right. - Right-click on the selected cell(s) and choose “Insert” from the dropdown menu. - In the “Insert” dialog box, select “Shift cells right” and click “OK”. - Excel will insert a new cell to the left of your selection, shifting the existing cells to the right.
Method 2: Using Shortcuts
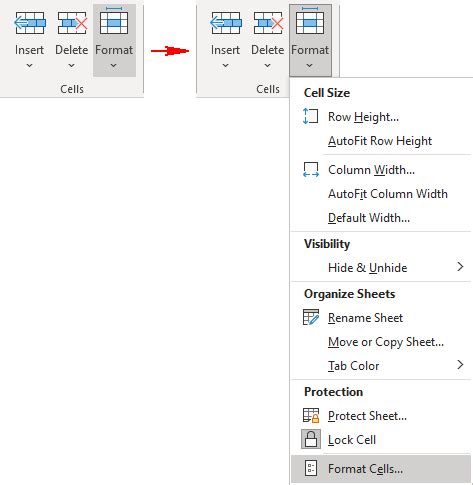
Excel offers a variety of shortcuts that can make tasks faster and more efficient. To shift cells to the right using a shortcut: - Select the cell or range of cells you want to shift. - Press “Ctrl” + “R” on your keyboard. This will shift the selected cells to the right.
Method 3: Using Formulas

If you’re looking to shift data based on a condition or as part of a larger data manipulation task, using formulas might be the best approach. For example, to shift data one column to the right, you could use the following formula: - Assuming you want to shift the data in cell A1 to the right, you would use the formula
=B1 in cell A1, and then copy this formula across the row or column as needed.
- However, for a more dynamic approach, especially when dealing with larger datasets, you might consider using array formulas or the OFFSET function. For instance, =OFFSET(A1,0,1) would return the value one column to the right of A1.
Method 4: Using VBA Macro

For more complex or repetitive tasks, creating a VBA macro can automate the process of shifting cells. Here’s a basic example of how to create a macro that shifts selected cells to the right: - Press “Alt” + “F11” to open the Visual Basic for Applications editor. - In the editor, go to “Insert” > “Module” to insert a new module. - Paste the following code into the module:
Sub ShiftCellsRight()
Selection.Insert Shift:=xlToRight
End Sub
- Save the macro by clicking “File” > “Save” (or press “Ctrl” + “S”).
- To run the macro, press “Alt” + “F8”, select “ShiftCellsRight”, and click “Run”.
Best Practices for Shifting Cells

When shifting cells in Excel, it’s essential to consider the impact on your data and formulas: - Backup Your Data: Before making significant changes, ensure you have a backup of your spreadsheet. - Check Formulas: Shifting cells can affect formulas, especially those that reference specific cells. Use absolute references (A1) when necessary. - Use Undo: Excel’s “Undo” feature is your friend. Use it liberally, especially when experimenting with different methods.
Common Issues and Solutions
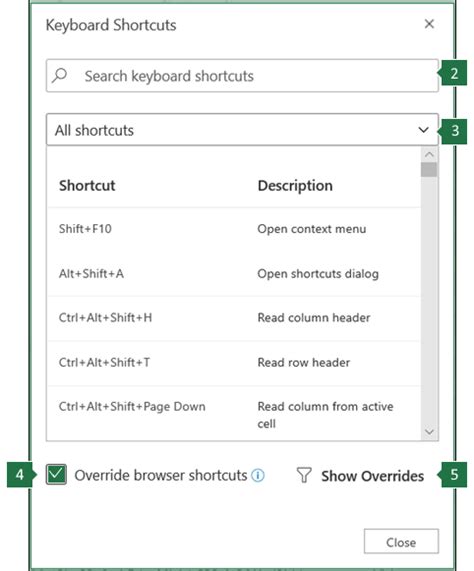
- Merged Cells: Shifting cells with merged cells can sometimes lead to formatting issues. Consider unmerging cells before shifting. - Conditional Formatting: Be aware that conditional formatting rules might not automatically adjust when cells are shifted. You may need to reapply these rules.
📝 Note: Always test your methods on a small, inconsequential part of your spreadsheet first to ensure the desired outcome and to avoid data loss.
To summarize, shifting cells to the right in Excel can be accomplished through various methods, each with its own set of advantages and best use cases. Whether you’re using the “Insert” feature, shortcuts, formulas, or VBA macros, understanding these techniques can significantly enhance your productivity and efficiency in managing and analyzing data in Excel.
What is the shortcut to shift cells to the right in Excel?
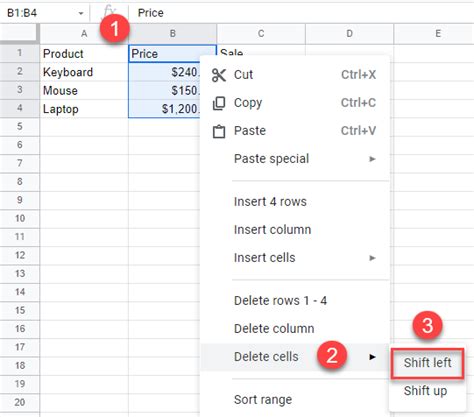
+
The shortcut to shift cells to the right in Excel is “Ctrl” + “R” after selecting the cells you want to shift.
How do I avoid messing up my formulas when shifting cells?
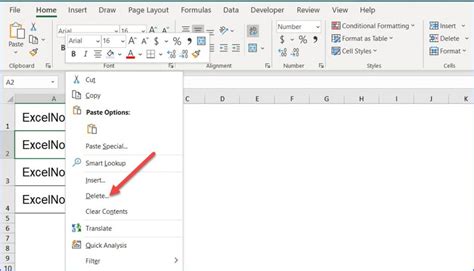
+
To avoid messing up your formulas, use absolute references (A1) when necessary, and always check your formulas after shifting cells to ensure they are still referencing the correct data.
Can I shift cells to the right using VBA macros in Excel?
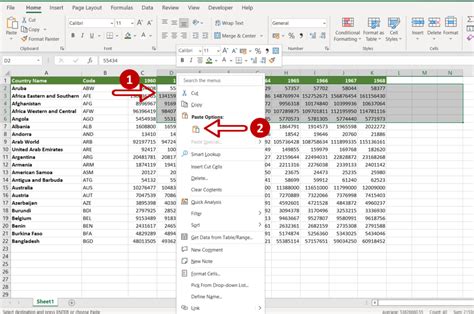
+
Yes, you can create a VBA macro to shift cells to the right. This can be particularly useful for repetitive tasks or complex data manipulations.